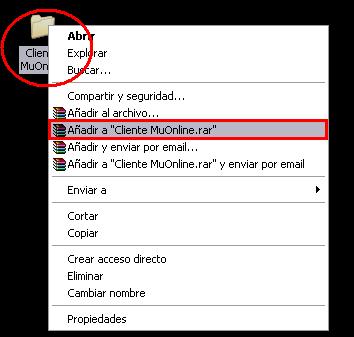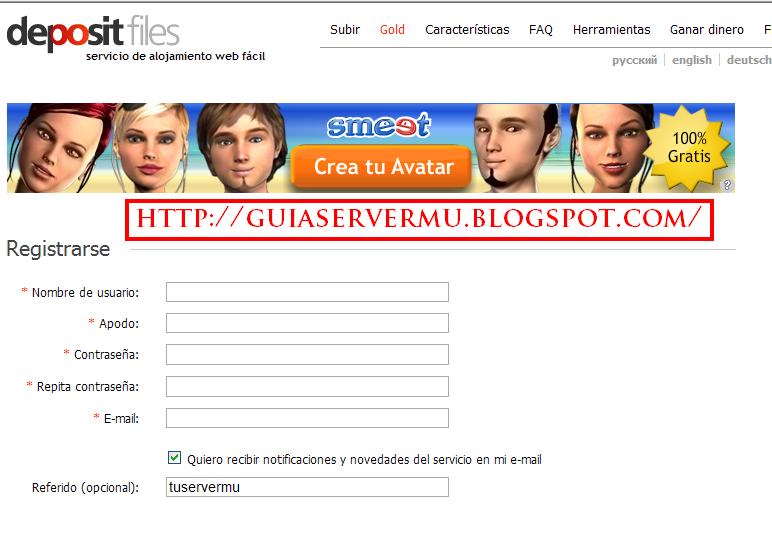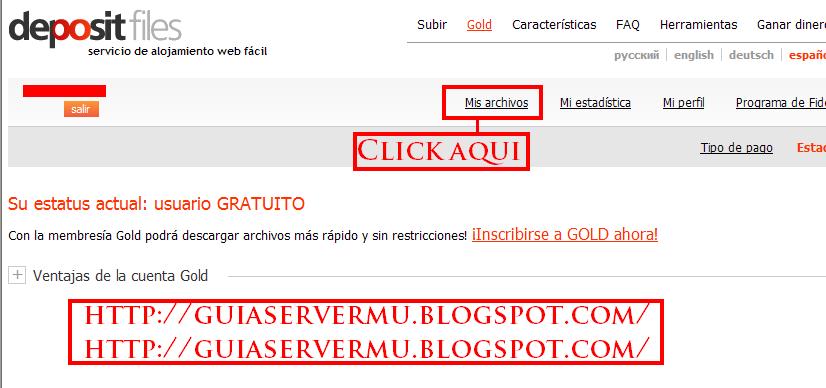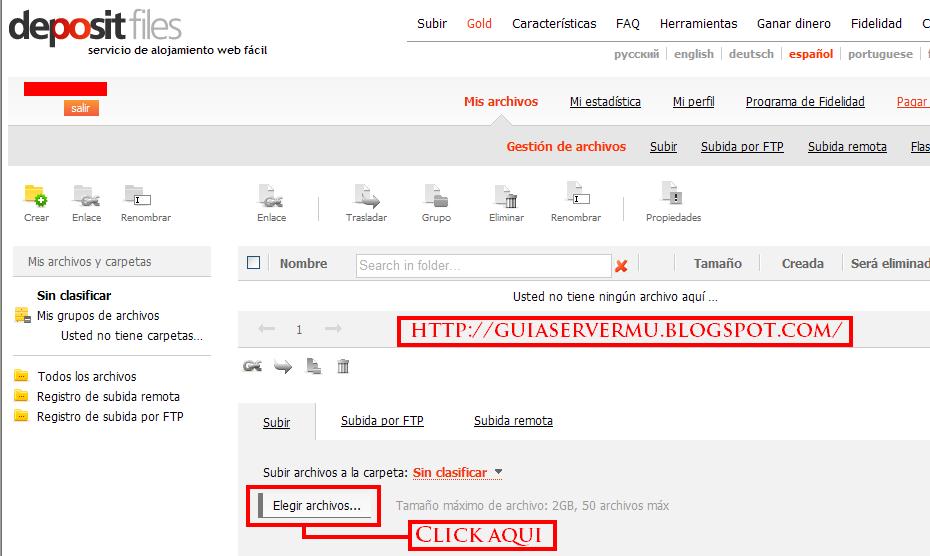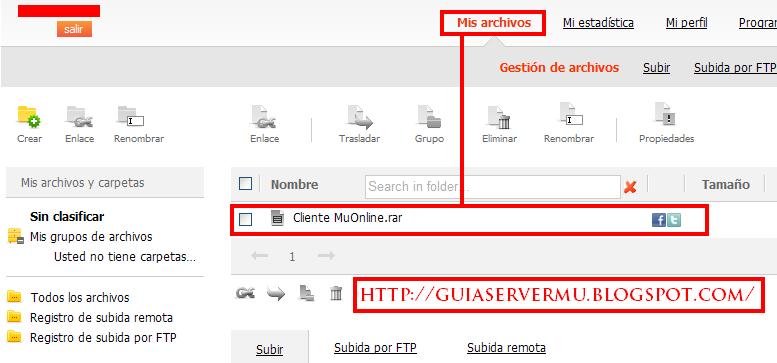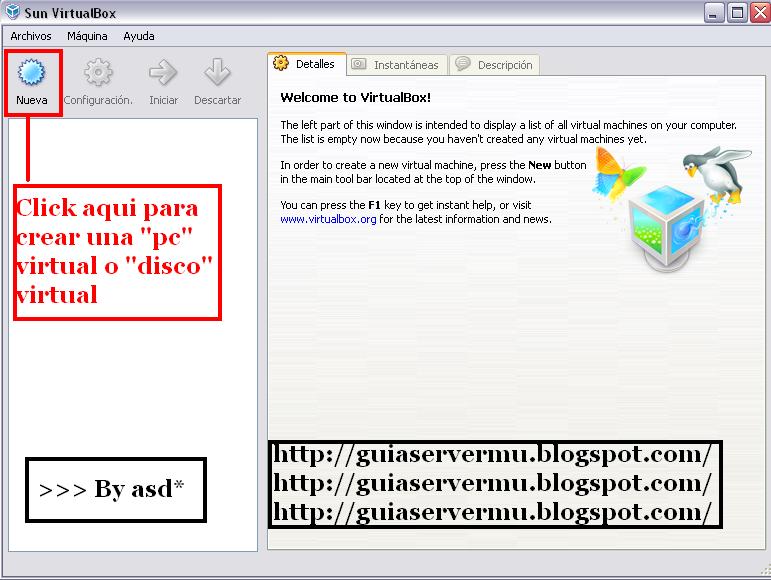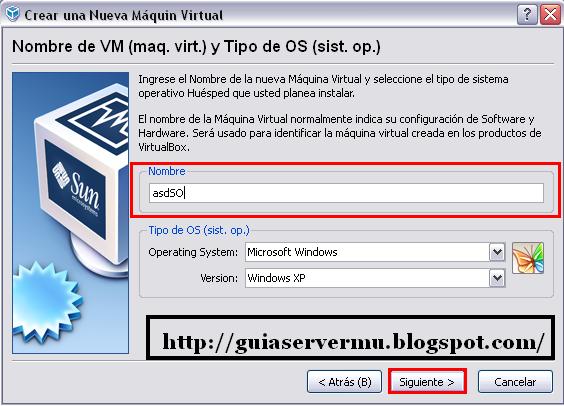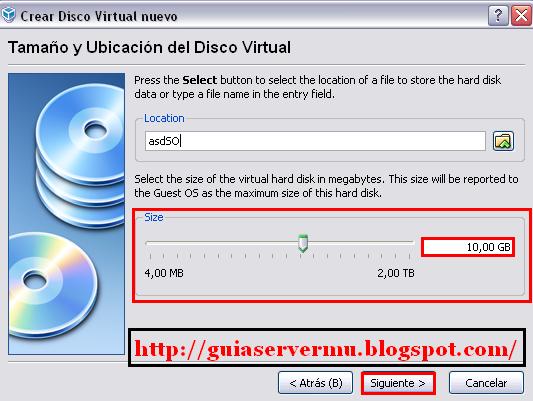Este no es un tutorial, es algo que debí hacer hace mucho tiempo y se trata de explicarles como está organizado este sitio.
Traductor para la página web
Es un traductor en todos los idiomas del mundo para nuestros visitantes que no sea de habla hispana
Últimas noticias
Las noticias más importante de nuestro sitio, esta sección es actualizada constantemente
Estafadores de la red
La única sección creada por Ustedes y para Ustedes , es un espacio brindado pura y exclusivamente a nuestros usuarios para que nos cuenten o hagan publica su experiencia en estafas sufridas.
Esta sección tiene como objetivo principal ayudar y ayudarnos entre todos a no ser estafados.
Crear server MuOnline
Los primeros pasos para crear un servidor MuOnline
Subscripción a la web
Dejanos tu E-mail y empeza a disfrutar de todas nuestras guias y programas en tu casilla de correo. Es la manera más fácil de estar siempre actualizado en materia de MuOnline, programas, diseño web , files , y muchas cosas.
Aportes
Aquí encontrarás todos los aportes para las versiones season 1 y season 2 incluye (0.97, 0.97+0.99 , 0.99b , 1.1e , 1.02d , 1.02k entre otras). También encontrarás aportes para las distintas secciones de tu server (Diseño web , dominios webs , informática relacionada al mu , trabajos realizados por asd* , etc)
En una seccion muy variada donde puedes encontrar la solución a muchos problemas conocidos y a muchos por conocer.
Modificar Clientes
Esta sección está destinada sólo a la modificación del cliente de las versiones viejas entre ellas : 0.97, 0.97+0.99 , 0.99b , 1.1e , 1.02d , 1.02k
Seguridad
Todo en materia de seguridad para tu servidor o página Web MuOnline.
Una sección que debes leer completa para evitar hackeos , ediciones , injectios sql y muchas cosas más que perjudican a tu servidor.
Sentencias SQL 2000
Sección destinada a todo lo que refiere al SQL SERVER 2000 , aquí aprenderás pricipios de programación informática , tipos de variables , modificación de datos , y todo lo relacionado a esta base de datos que de apoco se ira haciendo familiar
Diseño web
Sección destinada a todo lo relacionado al diseño Web MuOnline, modificaciones en flash , creación de intros para tu página Web MuOnline , agregados , trabajos en flash como botones y banners.
Y todo lo relacionado a la parte gráfica y estética de nuestro servidor.
F.A.Qs
Sección que contiene las respuestas frecuentes a las preguntas que les puedan surgir.
Esta sección contiene una serie de preguntas con sus respectivas respuestas y esas preguntas son las más comunes que les puede surgir a la hora de empezar a crear su servidor MuOnline.
Esta sección es muy práctica si recien te inicias en el mundo de creaciones de servidores MuOnline. (Recomendada by asd*)
Ultraedit 32
Como el nombre lo dice, una fantástica herramienta que muestra su poder y alcanze
Guia Server Mu
Tutoriales relacionados a la creación de servidores MuOnline
Editar cliente season 3, 4, 5 y 6
Sección destinada a la personalización de los clientes Season 3 , Season 4, Season 5 y Season 6.
Aqué aprenderás a modificar logos de inicio , logos de carga , barras de carga , imágenes del juego , textos del juego , nombres en tu servidor y muchas cosas más relacionadas al cliente de tu Server MuOnline
Crear una página Web Mu
Bueno como el nombre lo dice, aquí aprenderemos a crear una página Web MuOnline de cero , poco a poco iremos agregando todos los módulos para tener nuestro propio sitio editado a nuestro gusto
Descargas Mu Online (files, páginas webs, mains, etc)
Los siguientes módulos son todas las descargas que contiene nuestro sitio.
Esta sería la estructura de nuestro sitio, lo ideal es leerlo todo ya que nuestras guias son verdaderamente importantes y contiene un alto nivel de aprendizaje en todas sus direcciones.
Es un traductor en todos los idiomas del mundo para nuestros visitantes que no sea de habla hispana
Las noticias más importante de nuestro sitio, esta sección es actualizada constantemente
La única sección creada por Ustedes y para Ustedes , es un espacio brindado pura y exclusivamente a nuestros usuarios para que nos cuenten o hagan publica su experiencia en estafas sufridas.
Esta sección tiene como objetivo principal ayudar y ayudarnos entre todos a no ser estafados.
Los primeros pasos para crear un servidor MuOnline
Dejanos tu E-mail y empeza a disfrutar de todas nuestras guias y programas en tu casilla de correo. Es la manera más fácil de estar siempre actualizado en materia de MuOnline, programas, diseño web , files , y muchas cosas.
Aquí encontrarás todos los aportes para las versiones season 1 y season 2 incluye (0.97, 0.97+0.99 , 0.99b , 1.1e , 1.02d , 1.02k entre otras). También encontrarás aportes para las distintas secciones de tu server (Diseño web , dominios webs , informática relacionada al mu , trabajos realizados por asd* , etc)
En una seccion muy variada donde puedes encontrar la solución a muchos problemas conocidos y a muchos por conocer.
Esta sección está destinada sólo a la modificación del cliente de las versiones viejas entre ellas : 0.97, 0.97+0.99 , 0.99b , 1.1e , 1.02d , 1.02k
Todo en materia de seguridad para tu servidor o página Web MuOnline.
Una sección que debes leer completa para evitar hackeos , ediciones , injectios sql y muchas cosas más que perjudican a tu servidor.
Sección destinada a todo lo que refiere al SQL SERVER 2000 , aquí aprenderás pricipios de programación informática , tipos de variables , modificación de datos , y todo lo relacionado a esta base de datos que de apoco se ira haciendo familiar
Sección destinada a todo lo relacionado al diseño Web MuOnline, modificaciones en flash , creación de intros para tu página Web MuOnline , agregados , trabajos en flash como botones y banners.
Y todo lo relacionado a la parte gráfica y estética de nuestro servidor.
Sección que contiene las respuestas frecuentes a las preguntas que les puedan surgir.
Esta sección contiene una serie de preguntas con sus respectivas respuestas y esas preguntas son las más comunes que les puede surgir a la hora de empezar a crear su servidor MuOnline.
Esta sección es muy práctica si recien te inicias en el mundo de creaciones de servidores MuOnline. (Recomendada by asd*)
Como el nombre lo dice, una fantástica herramienta que muestra su poder y alcanze
Tutoriales relacionados a la creación de servidores MuOnline
Sección destinada a la personalización de los clientes Season 3 , Season 4, Season 5 y Season 6.
Aqué aprenderás a modificar logos de inicio , logos de carga , barras de carga , imágenes del juego , textos del juego , nombres en tu servidor y muchas cosas más relacionadas al cliente de tu Server MuOnline
Bueno como el nombre lo dice, aquí aprenderemos a crear una página Web MuOnline de cero , poco a poco iremos agregando todos los módulos para tener nuestro propio sitio editado a nuestro gusto
Los siguientes módulos son todas las descargas que contiene nuestro sitio.
Esta sería la estructura de nuestro sitio, lo ideal es leerlo todo ya que nuestras guias son verdaderamente importantes y contiene un alto nivel de aprendizaje en todas sus direcciones.



 Estructura de la pagina web
Estructura de la pagina web