Bievenidos a un nuevo tutorial, hoy aprenderemos a crear una Pc Virtual.
¿Qué podemos hacer con una Pc Virtual?
Las funciones son interminables ,entre ellas, podes instalar otro sistema operativo en nuestra pc, probrar linux, o lo que más les puede de ser de interés es utilizar la Pc Virtual para testiar/probrar diferentes versiones del MuOnline en diferentes sistemas operativos, de esta forma podemos evaluar su funcionamiento y determinar en cual sistema es el más óptimo.
Los requisitos para llevar a cabo este tutorial son:
A)Una pc con un sistema operativo opcional pero funcional (Xp, Windows Server 2000, Windows Server 2008, Windows 7, Windows 8, etc)
B)Espacio en su disco rígido superior a 10 gb
C)Memoria física (RAM) estable con un tamaño superior a 512 MB
D)Nesitamos el CD/DVD de algún sistema operativo (Pueden usar el mismo CD/DVD que utilizaron para instalarlo en su pc o puede ser otro sistema operativo eso queda a elección.
El sistema operativo que seleccionemos será el que tendrá nuestra Pc Virtual)
También pueden utilizar una imagen [.iso] de un sistema operativo , luego emplear algun programa para levartar esa imagen [.iso], por ejemplo pueden usar el Daemon Tols, alcohol , etc.
(Si no saben mucho sobre esto les recomiendo que consigasn el CD/DVD).
Usen el CD/DVD o usen un .iso de ambas formas el Sistema Operativo tiene que ser BOOTEABLE (Esto significa que puede iniciar en D.O.S desde el CD/DVD)
E)Descargar el siguiente programa Descargar Aqui
Al ingresar a este sitio verán una serie de links , cada link corresponde a un Sistema Operativo , es decir al Sistema Operativo que nosotros tenemos instalados actualmente en nuestra pc.
Por ejemplo si tu sistema operativo actual es el Windows Xp deberás descargarte el programa desde el link que dice VirtualBox 2.2.4 for Windows hosts x86/amd64
Ver la siguiente imagen

2)Una vez que descargamos el programa vamos a la instalación , en este caso no voy a poner los pasos de la instalación porque son realmente sencillos, es decir, instalen todo por defecto sin modificar ni alterar ninguna casilla.
Lo único que tal vez les parezca sospechoso o extraño es la comprobacion del logotipo, es decir que no está certificado por Microsoft, simplemente hacemos click en "continuar"
(Seguramente tendrán que hacer varios clicks en continuar, todo dependerá de los drivers de su pc)

3)Una vez que terminamos la instalación, se abrirá nuestro programa sino abre solo buscamos en escritorio o en archivos de programa , Sun VirtualBox , una vez abierto , hacemos un click en donde dice "Nueva" y luego un click en siguiente (De esta forma se ejecutará un asistente que nos ayudará y guiará a lo largo del proceso)
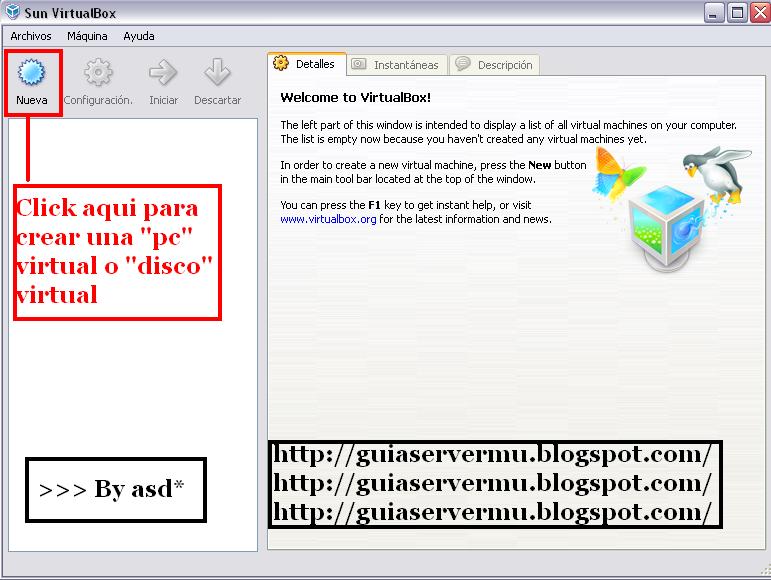
4)En nuestra nueva pantalla lo que tenemos que hacer es ponerle un nombre a nuestro Disco Virtual, yo lo llamaré asdSO, ustedes ponganle el nombre que quieran y luego hacemos click en siguiente
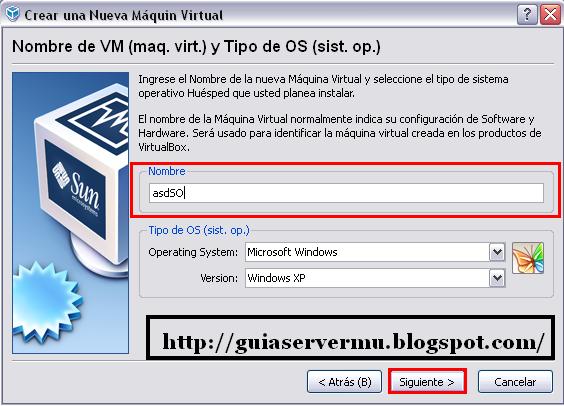
5)En nuestra nueva pantalla , debemos asignarle la memoria RAM que tendrá nuestra PC Virtual , yo voy a dejar 192MB (Ya que, en mi pc tengo 512MB de ram, pero seguramente ustedes tienen más memoria en sus PCs y podrán asiganrle un poco más)
Clic en siguiente.

6)En nuestra nueva pantalla tenemos que indicarle al programa el tamaño que tendrá el Disco de nuestra Pc Virtual.
Si no quieren complicarse con cuentas matemáticas, dejen la opción que está por defecto
Create New Hard Disk(Caso contrario, si desean asignarle un tamaño personalizado usen la otra opción)
Luego hacemos un clic en siguiente

7)En nuestra nueva pantalla, simplemente hacemos un clic en siguiente

8)En la nueva pantalla tenemos dos opciones la primera
Dynamically expanding storageEsta opción nos posibilita tener una capacidad de disco dinámica, es decir , que si llenamos al disco tenemos la posibilidad de poder agrandarlo (redimensionar).
Si elejimos la opción de abajo
Fixed-size storageNo tendremos disponible esta posibilidad de poder agrandar (redimensionar) nuestro disco si este llegase a llenarse.
Yo recomendaría usar la opción número uno: La dinámica.
Luego hacemos un clic en siguiente

9)En nuestra nueva pantalla simplemente tenemos que indicarle al programa, la cantidad de espacio que le vamos asignar a nuestro nuevo disco virtual (Esta cantidad es medida en megabytes [MB])
Recomendaría dejar 10gb (Dependerá del uso que le darán a esta Pc Virtual)
Luego hacemos un clic en siguiente
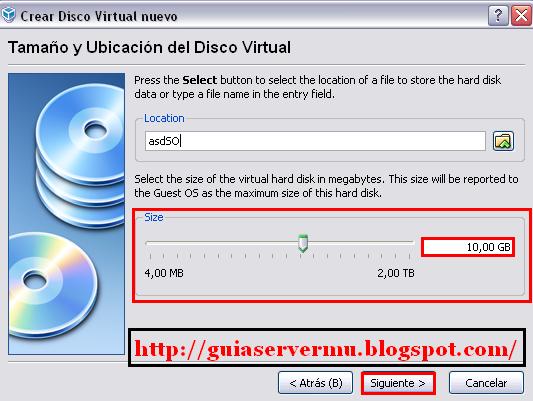
10)Terminamos con el asistente, clic en terminar y nuevamente otro clic en terminar

11)Si siguieron todo al pie de la letra verán el agregado nuevo.
Simplemente lo que debemos hacer es seleccionar nuestro Disco Virtual, en mi caso "asdSO" y hacemos un clic en "Iniciar"

12)Ahora veremos una pantalla en la que haremos un clic en OK
(Acá nos informa acerca de comandos rápidos)
Luego hacemos un clic en siguiente

13)En nuestra nueva pantalla dejamos tildada la opcion CD/DVD-ROM y debajo seleccionamos la unidad de nuestra lectora en mi caso la unidad E
(Generalmente está marcada por defecto)
En este paso abrimos la lectora e introducimos el CD/DVD del sistema operativo (fue un requisito nombrado al principio del tutorial tener un sistema operativo una unidad de CD/DVD)
Para aquellos que optaron por la imagen .iso deben seleccionar la opcion de abajo " Archivo de Imagen".
Luego hacemos un clic en siguiente

14)Finalmente hacemos un clic en terminar

15)Bueno , si el CD/DVD es booteable comenzará la instalación del sistema operativo en nuestra PC Virtual , es una instalación normal , usan la partición que tiene
(La única partición que van a tener)
Instalan el sistema operativo como si fuese en su PC.
Finalmente tenemos iniciado el Nuevo o Igual sistema operativo en la PC Virtual.
La siguiente imagen muestra como inicia el sistema operativo recien instalado en la PC Virtual.

La instalacion obviamente va a tardar un buen rato , lo normal en realidad (Aproximadamente 1 hora), luego podrán acceder a su PC virtual.
Investiguen ustedes que pueden hacer con dos pc en una (Recuerden que son dos pcs individuales y trabajan por separado pero comparten el mismo hardware)



 Crear una PC Virtual
Crear una PC Virtual
 ¿Necesitas ayuda? Visita
¿Necesitas ayuda? Visita
 Se han publicado un total de
16
comentarios en Mu Online Tutoriales
:
Se han publicado un total de
16
comentarios en Mu Online Tutoriales
:

 Publicar un comentario
Publicar un comentario








