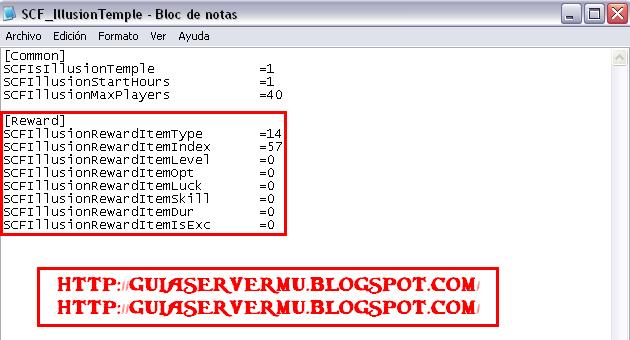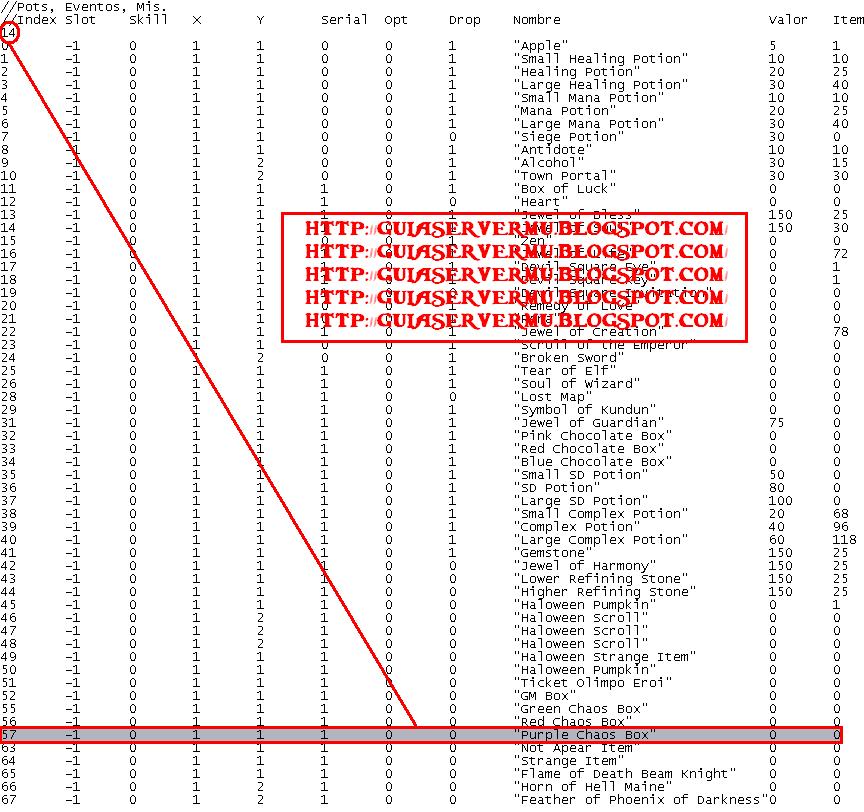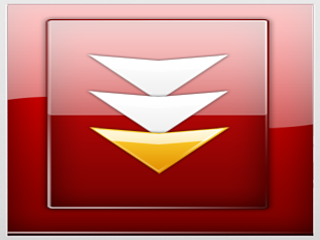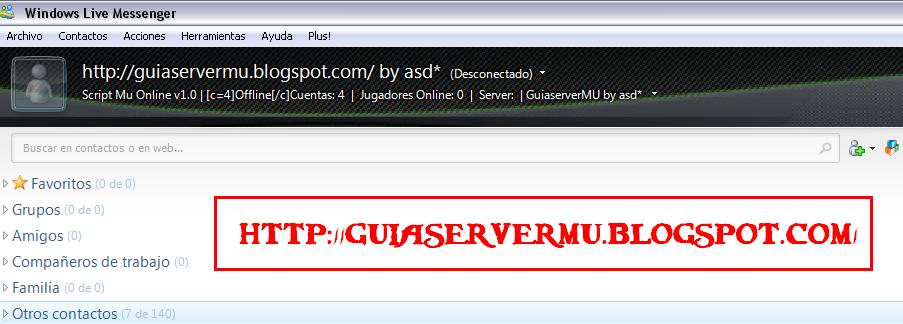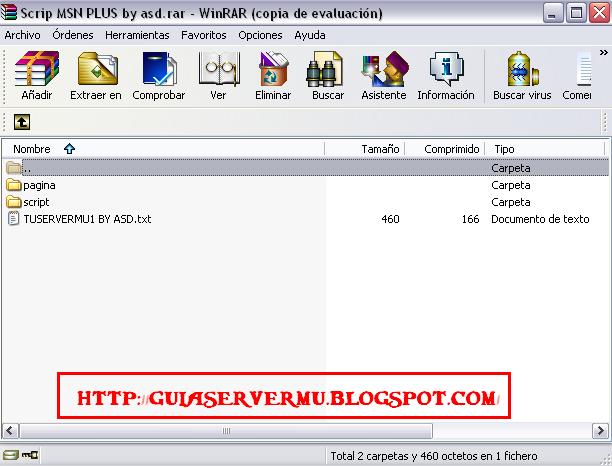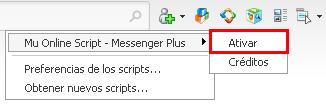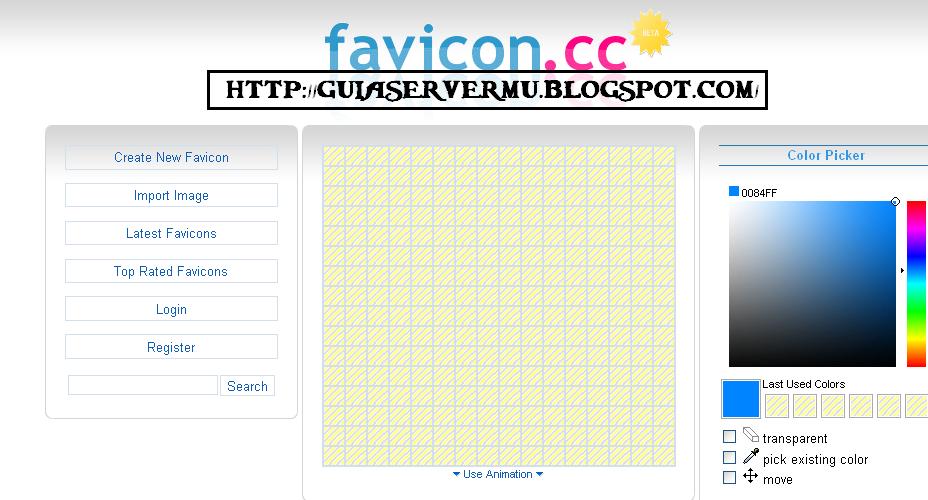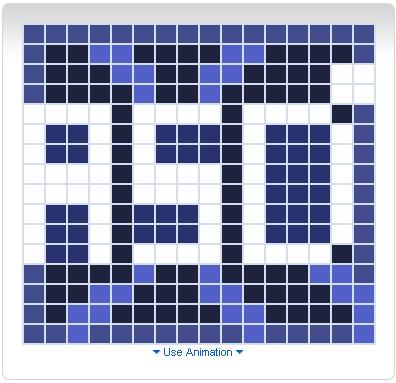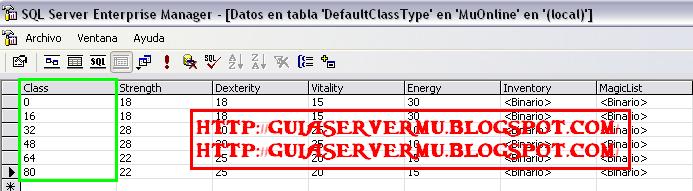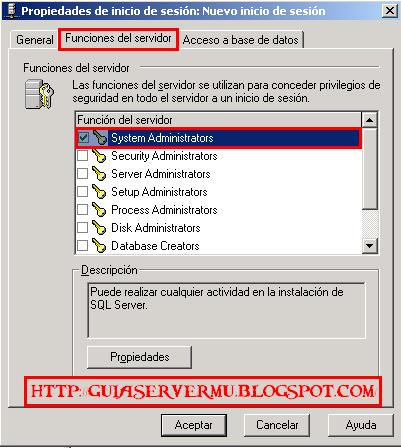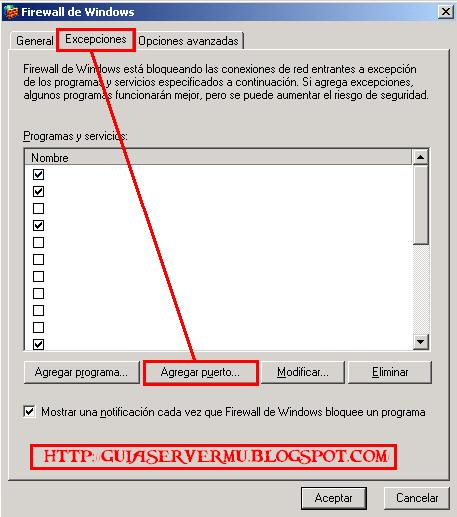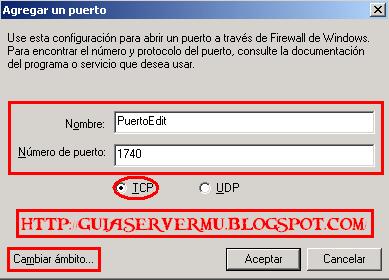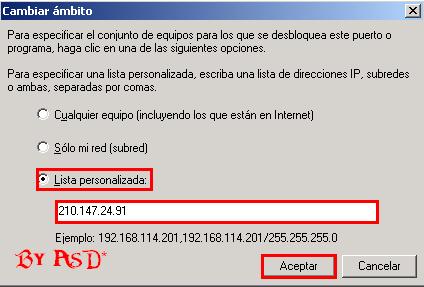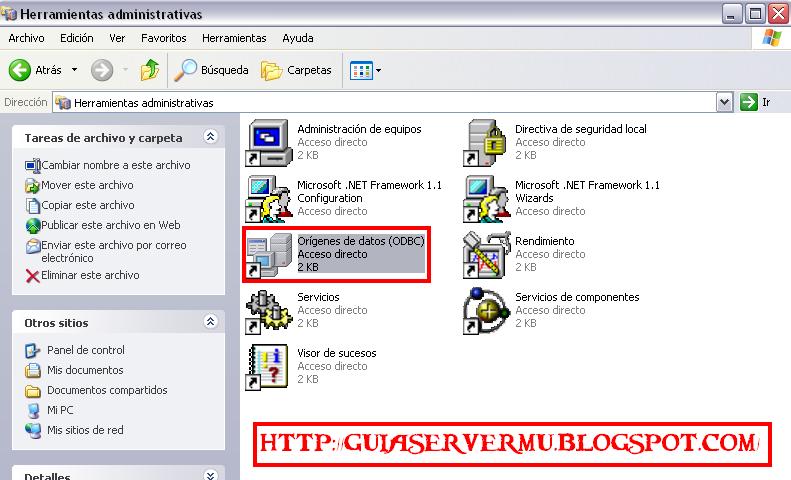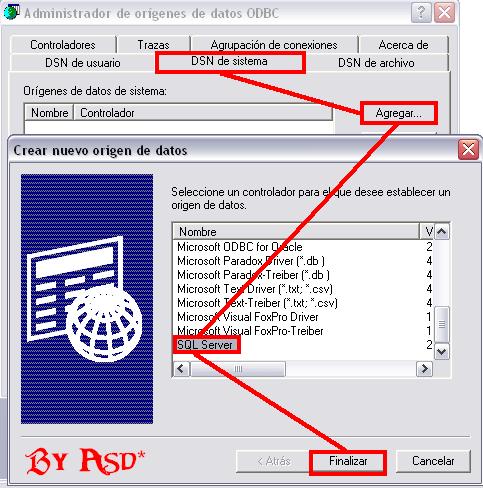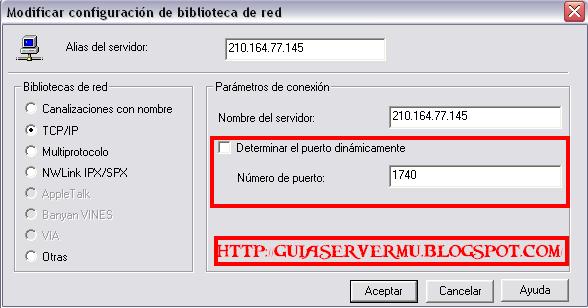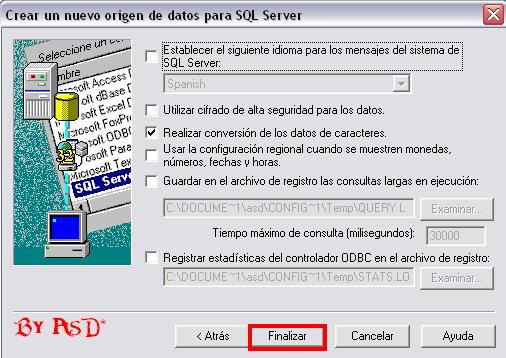En este tutorial aprenderemos a utilizar el editor MuMaker en otra pc, esto es útil cuando tenemos el servidor en una Pc Hosting y aveces es fastidioso entrar a la pc , logiarnos para editar items o ver alguna cuenta (Aunque con un programa de conección remota no sería tan complicado). También nos sirve cuando varios admines controlan el juego y se les quiere dar acceso al editor y no a la PC Servidora.
En fin, la utilidad de usar el editor en otra pc no es más que facilitar el trabajo de conección a la pc server.
Este tutorial estará dividido en dos partes, por un lado lo que debemos hacer en la PC Server y por el otro lado lo que debemos hacer en la pc en la que usaremos el editor.
1)Comenzaremos realizando los pasos que debemos realizar en la pc server.
Lo primero que haremos será abrir el Administrador corporativo, expandimos las entradas de la izquierda hasta llegar a nuestro Grupo de SQL Server, allí hacemos un clic derecho y seleccionamos la opción que dice Propiedades.

2)En nuestra nueva ventana, sobre la solapa "General" hacemos un clic en "Configuración" de red

3)Lo que debemos hacer es comprobrar que el protocolo TCP/IP esté en la lista de protocolos habilitados (en la columna derecha), en el caso que el protocolo TCP/IP se encuentre en la lista de protocolos deshabiitados (en la columna izquierda) le hacemos un clic para marcarlo y luego un clic en el boton "Habilitar":

4)Ahora hacemos un clic sobre el protocolo de TCP/IP y luego debajo un clic en propiedades

5)En nuestra nueva ventana lo que haremos será cambiar el puerto que trae por defecto 1433, esto es un sencillo paso de seguridad ya que asi como nosotros podemos accesar por medio de otra pc, también lo podría hacer otra persona que no deseamos. En mi ejemplo pondré un puerto al azar 1740 (ustedes pongan el puerto que quieran)
(Recuerden el puerto que pusieron por más adelante lo vamos a utilizar, no se lo olviden). Luego un clic en aceptar.
Seguramente les saldrá un cartel que explica que los cambios realizados se efectuaran luego de reiniciar el Servicio de SQL Server (no se preocupen esto lo haremos después, si lo quieren hacer ahora deberán detener el SQL y volverlo a Iniciarlo)

6)Lo que haremos ahora será aceptar nuevamente (el aceptar corresponde al punto anterior y el otro aceptar corresponde a la ventana de configuración de red).
Si entendimos lo de recien , sólo nos debería quedar abierta la primera ventana inicial , la que corresponde a las de propiedades (si por error cerraron todo repitan lo realizado en paso nº1).
Lo que debemos hacer ahora es un clic sobre la solapa "Seguridad" y tildar la opción (Que seguramente la tendremos tildada) llamada
SQL Server y Windows
(con eso aseguramos que la conexión remota sea mediante un usuario de SQL Server y una contraseña).
Luego un clic en "Aceptar"

7)Ahora si podemos cerrar todas la ventanas, volvemos al SQL , expandimos las entradas hasta llegar a la llamada "Seguridad" , expandimos esa entrada y hacemos un clic derecho sobre la que dice "Inicio de Sesion" y seleccionamos la opción llamada "Nuevo inicio de sesion ...". Parece complicado pero miren la siguiente imagen:

8)Lo que haremos ahora será crear un usuario, el cual, junto al puerto que pusimos anteriormente nos servirá para poder accesar desde otra pc al editor.
Donde dice Nombre: pondremos el nombre de usuario. Hacemos clic en
Autenticación de SQL Server
, y escribiremos una contraseña. No olvidemos seleccionar la base de datos MuOnline como la predeterminada para este usuario. Entonces, nos quedaría asi el diálogo

9) Bien todo esto que hicimos reciente lo realizamos sobre la solapa general, ahora sin cerrar la ventana, hacemos un clic sobre la solapa "Funciones de servidor"(arriba de la ventana encontramos las solapas)y tildamos la siguiente opción:
System Administrators
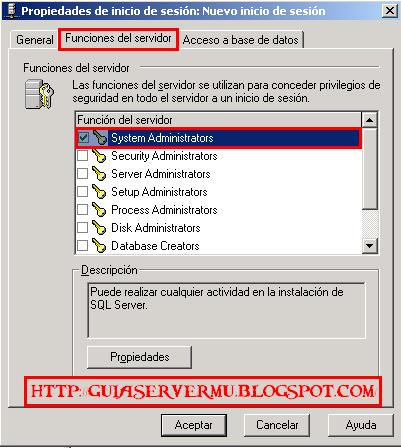
10) Ahora pasamos a la tercera solapa, llamada
Acceso a la base de datos
y tildamos las siguientes opciones:

Luego hacemos un clic en aceptar, seguramente saldrá un cuadro de diálogo en donde nos pide la confirmación de la contraseña. Lo que deben ingresar es el mismo password que pusimos a nuestro usuario (si tenes dudas revisá el paso nº8)
11)Nuestro nuevo usuario aparecerá en la lista, y ahora si podemos reiniciar el SQL (o reiniciar la pc, depende; como quieras ustedes). Hasta acá realizamos "casi" todos los pasos en la Pc server, digo casi todos, porque falta algo que es muy sencillo pero sin esto no funciona, y se trata de habilitar en el firewall el puerto ingresado (el que yo les dije que debian recordar y el que fue ingresado en el protocolo de TCP/IP), para esto abrimos nuestro firewall, vamos a la solapa
Excepciones
y luego un clic en "Agregar Puerto"
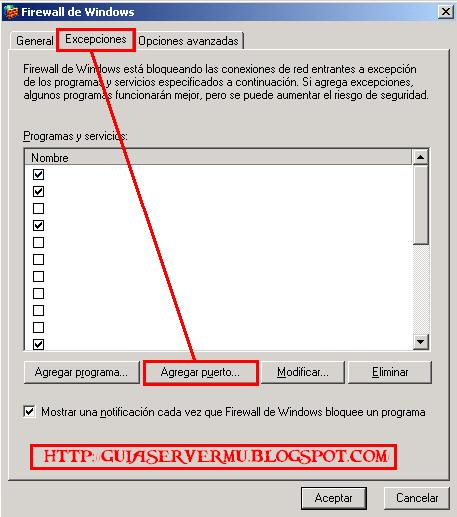
12)En nuestra nueva ventana, completos esos datos asi:
Nombre: PuertoEdit
Puerto: 1740 (no hace falta aclarar que aca debemos poner nuestro puerto, en mi caso era el 1740 el de ustedes seguramente sera otro)
Dejamos tildado TCP y hacemos un clic en "Cambiar Ambito"
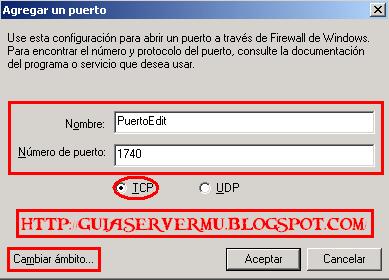
13)Anteriomente hicimos un clic en "Cambiar Ámbito" y aqui estamos, este paso no es obligatorio, de hecho sino queremos hacerlo ponemos "Aceptar" todo y listo, pero ¿Por qué realizar este paso? , asi como cambiamos el puerto por seguridad, este puede ser escaniado y descubierto. Tener este editor de forma remota (por asi llamarlo) genera un enlace en la red que puede ser interceptada por cualquier "hacker", pero lo que voy hacer ahora será agregar una sencilla configuración de seguridad , y es restringir el acceso por IP a ese puerto.
Entonces hacemos un clic donde dice
Lista personalizada
y agregamos la Ip pública de quien queremos que use nuestro editor (Obviamente que antes debemos preguntarle o averiguar la ip pública, tambien hace falta aclarar que para aquellos que tienen ip dinámica [sujeta al cambio] cuando la ip cambie este paso lo tendrán que rehacer modificando por la nueva ip pública de quien usa el editor en su pc. (Caso contrario tendrá el acceso prohibido).
En la lista personalizada , agregamos la Ip numérica pública (Alguno pensará en poner la no-ip acá para evitar este dinamismo pero lamentablemente es considerado formato inválido, debería trabajar hasta llegar a una posible solución pero por el momento tendremos que usar la ip númerica pública).
Si ponemos la ip pública por ejemplo 210.147.15.67 y al aceptar tenemos un error debemos agregarle la máscara de subred, entonces quedaría asi 210.147.15.67/255.255.255.0 [es larga la explicación de la máscara de subred es una subdivisión de cada red, por ejemplo tenemos la clase A, B, C, y D la máscara de subred nos distribuye en un rango dentro de la red, esto se usa cuando: por ejemplo en una oficina dividida en pisos queremos darle acceso a todas las ips que pertenezcan a la máscara de subred de clase A , de esta forma podrán accesar aquellos que pertenezcan a la clase A, pero bueno es bastante largo este tema y no viene al caso].
Si queremos agregar dos ips , ponemos la primera ip una "," (coma) y luego la segunda ip. Si tenes problemas con agregar varias ips, abajo de esa ventana tenemos un ejemplo a seguir para evitar errores (no dejen espacios ni nada de eso porque lo considera formato inválido). Debería quedarnos así
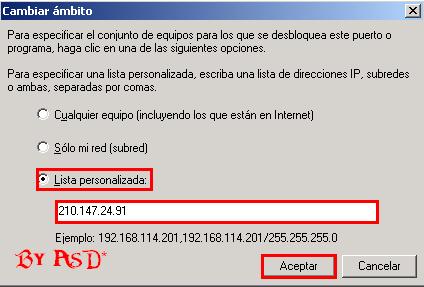
Una aclaración: Si el editor lo vamos a usar en una pc de la misma red , no uses la lista personalizada sino tilden la opción de arriba donde habilita a todas las pcs de su subred.
14) Ahora si, tenemos todo completo en nuestra Pc server, recordemos todo lo que hicimos , primero habilitamos las conecciones entrantes desde otra pc hacia el SQL , luego le asignamos un puerto de ingreso, paso seguido creamos un usuario de SQL para poder accesar con el y finalmente agregamos una pequeña configuración de seguridad para evitar que no cualquiera se conecte por medio de ese puerto.
Pasemos a la PC donde vamos a usar el editor.
Lo que haremos será crear un ODBC DNS para poder conectarnos a la pc server y de esta forma usar el editor, de esto se encarga el "Administrador de Origenes de Datos ODBC"
Este administrador en xp lo encontramos en la siguiente ruta
Panel de control=>Rendimiento y Mantenimiento=>Herramientas Administrativas => Origenes de Datos (ODBC)
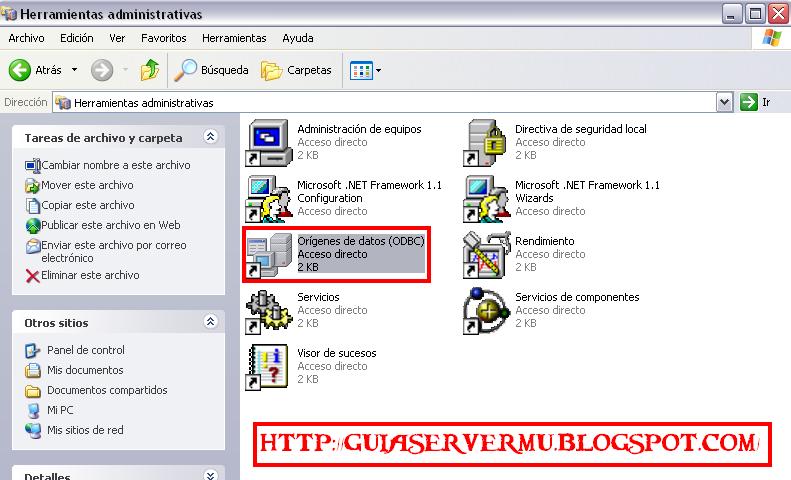
Dependiendo de su sistema operativo, la ruta puede variar.
15)El paso siguiente sera hacer un clic en
DNS SISTEMA =>AGREGAR => SQL Server
(es el último, abajo de todo)y clic en Finalizar
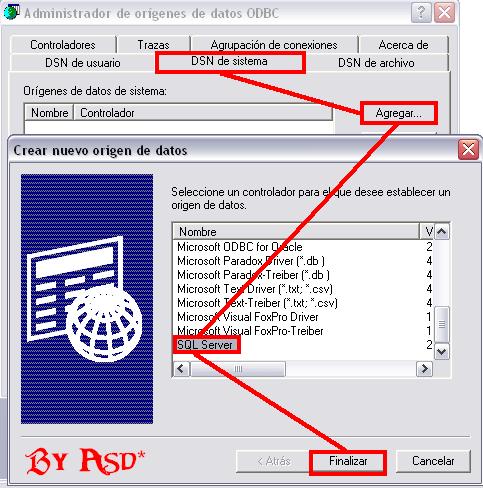
16)En nuestra nueva ventana completaremos los datos de la siguiente forma
Nombre: MuOnline
Descripción: EditorMU
Servidor: IP pública de la Pc server
Luego clic en "Siguiente"

17)En nuestra nueva ventana tildamos la opción que dice
Con la autenticación de SQL Server mendiante un ID. de inicio de sesion y de una contraseña escritos por el usuario
y luego clic en donde dice
Configuración del Cliente

18)En nuestra nueva ventana simplemente agregaremos nuestro puerto en mi caso el 1740.
Para esto hacemos un clic destildando la opción que dice
Determinar el puerto Dinámicamente
y agregamos el nuestro.
Luego hacemos un clic en "Aceptar"
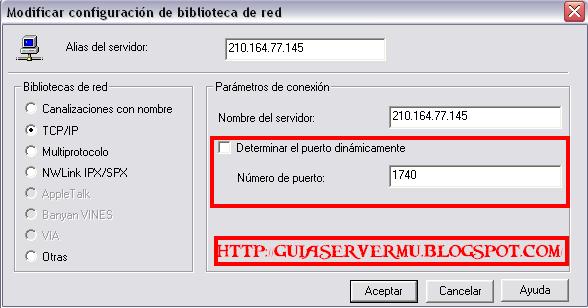
19)Seguramente estamos posicionados sobre la ventana anterior, y eso es correcto porque el siguiente paso será poner debajo de todo, nuestro usuario y password creado en la pc server, luego un clic en "Siguiente"

20)En nuestra nueva ventana, sin tocar ni modificar nada hacemos un clic en "siguiente". Si por casualidad o causalidad tenes un error de coneccion al SQL , prueben lo siguiente, Desactivar momentáneamente el firewall de la "Pc server", cerramos todo lo que hicimos en la "Pc destino" (la que estamos realizado estos pasos )y volvemos a comenzar desde el paso nº14

21)En nuestra siguiente ventana hacemos un clic en "Finalizar"
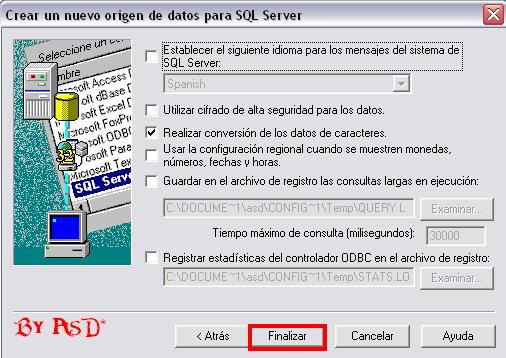
22)En nuestra nueva ventana verificamos que la conección esté realizada satisfactoriamente haciendo un clic en donde dice
Probrar origenes de Datos

23)Si todo está bien veremos una ventana como la siguiente:

Esto nos indica que todo salio a la perfección y que se estableció la conección hacia la pc server.
Hacemos clic en aceptar.
Luego nuevamente clic en aceptar y finalmente otro clic en aceptar de esta forma tenemos todo cerrado.
24)Bien ya tenemos casi todo terminado, falta setiar algunas opciones del MuMaker entonces abrimos la carpeta del MuMaker y buscamos el archivo llamado: config.ini , los datos que vamos a cambiar serán los siguientes:
Usuario=tuservermu (Tu usuario SQL creado anteriormente)
PassWord=******** (Tu password SQL creado anteriormente)
Connection= remote (Ponemos remote para usar el editor de forma remota)
IPServer=127.0.0.1 (La ip publica de la pc server)
PORTServer=1740 (Tu puerto creado anteriormente)
Seguramente al iniciar por primera vez el MuMaker tendremos un error donde dice que el usuario y password es incorrecto, ponemos aceptar esas dos veces que nos indica el error y hacemos un clic en el librito que se encuentra del lado derecho. Ver la siguiente imagen:

25)En nuestra nueva ventana completamos las siguientes opciones de esta manera:
Nombre: Ponemos el nombre de nuestro server
Type Connection: Remote
SQL-IP: Nuestro ip de la pc server y el puerto del SQL que abrimos para el editor.
SQL User: Nuestro usuario SQL
PassWord: Nuestro Password SQL
Suported Languages: Nuestro lenguaje

Hacemos un clic en "Ok" y si todo está bien, el editor funcioná remotamente sin poblemas.

Si tenes problemas con el usuario y password del MuMaker podes usar para guiarte nuestro tutorial sobre el MuMaker y lo podes
Ver Aqui.
Bueno , parece largo el tutorial , pero es más fácil de lo que parece, solo deben leer la guia atentamente, hacer paso a paso, no puedé haber márgen de error en ningun paso ya que si algo falla , el editor no va a funcionar.
Si tenes algun error en algun paso , dejanos tu mensaje en la sección de "Publicá tu comentario", para poder orientarte.



 RkM [Tu Ranking MuOnline]
RkM [Tu Ranking MuOnline]