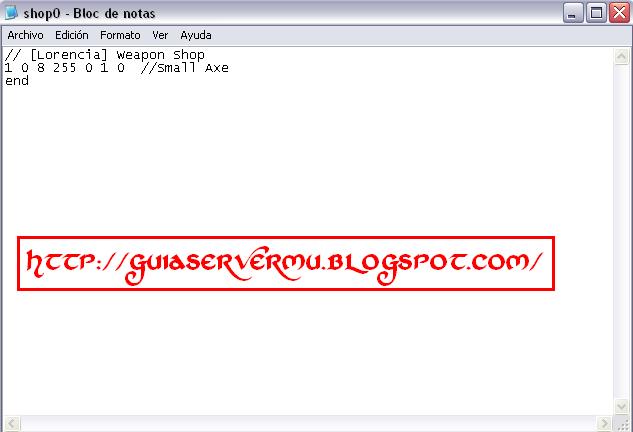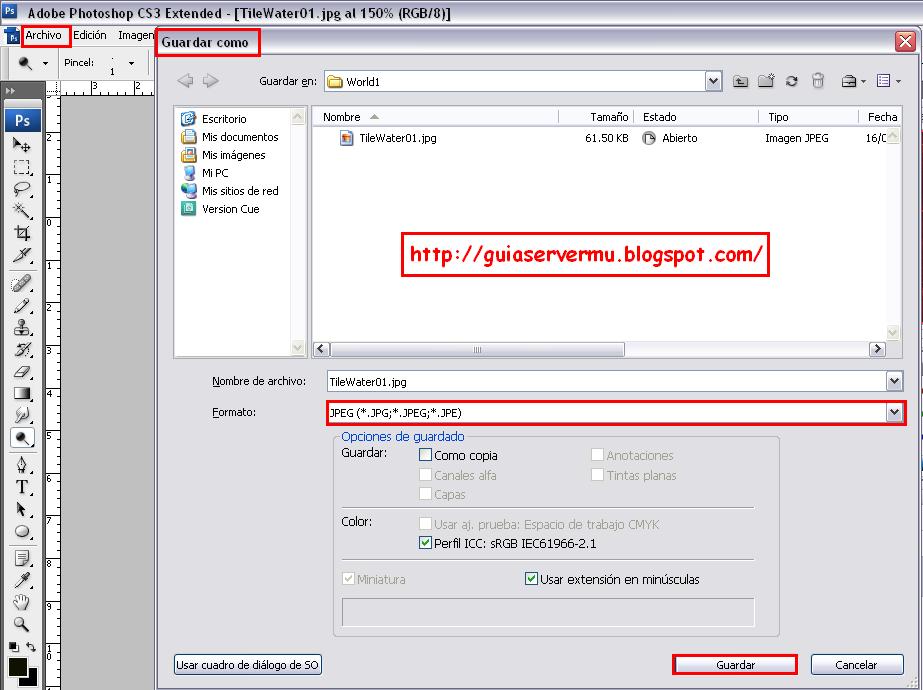En tutoriales anteriores aprendimos a modificar los shops de nuestros server de forma manual, es decir, evitando usar cualquier tipo de software con intefaz gráfica.
También aprendimos que las cosas no surgen por fuerza natural sino que todo se debe a una explicación lógica y relacionada al juego.
Hoy vamos a aprender a crear un spot, a modificarlo y ver sus posibles variables, claro está que lo vamos hacer sin necesidad de un programa por lo tanto es aplicable a cualquier tipo de versión MuOnline.
Sólo vamos a necesitar dos cosas, las manos y la cabeza.
1)Comenzemos: El archivo que contiene los monsters de los mapas standars se llama MonsterSetBase.txt y se encuentra alojado en la siguiente ruta
Lo que haremos será abrirlo para ir familiarizándonos con su contenido. Lo primero que debemos detectar son unos dígitos que encontramos del lado izquierdo sobre el comienzo de una linea principal, en la siguiente imagen les indicaré a cuales me refiero:

¿Pero a que se debe esto?, ¿Se puede agregar y mezclar un spot con un NPC (baúl por ejemplo) en cualquier parte de nuestro archivo?
La respuesta es NO, hay algo muy importante que debemos saber. El monstersetbase.txt de nuestro servidor está subdividido o estructurado internamente por diferentes categorias (Similar a las categorias de items que explicamos en el tutorial de como "Crear un Shop Manual").
Estas categorías son:
Como mostraba la imagen anterior, el dígito inicial marcaba una cartegoría, esta categoría continua hasta que vemos un "END" (lo encontraremos al final de una linea del lado izquierdo. (Su posición es similar al dígito que nos indica la categoría)
Estos dígitos nos indican que dentro de cada una de esas categorías podemos poner spots, monster individuales, npc , etc.
¿Qué diferencia hay entre spot y monster individual?
La respuesta a esto es lo que iremos tratando a lo largo del tutorial.
La diferencia básica de estos dos términos es que: Los SPOT [categoría 1] tienen gran cantidad de monsters, el código de creación es más largo y los últimos dígitos corresponden a la cantidad de monsters que deseamos visualizar.
Este es un ejemplo de un código de creación de un SPOT [categoría 1]
Este es un ejemplo de un código de creación de un monster individual [categoría 2]
También destaco que la gente que arma repack(s) de archivos se toman el tiempo de estructurar este archivo mediante comentarios extras explicando de que se trata cada linea , eso dá una idea de una buena organización interna y nos puede ayudar en mucho. (Esos comentarios siempre son marcados con dos // , que; como siempre digo estas // no son leidas por el Gameserver.exe sino que se utilizan para realizar comentarios dentro de un archivo)
En caso que tu archivo no tenga estas explicaciones podes leer este tutorial el cual podrá orientarte para editar tus SPOTS en tu servidor MuOnline.
El siguiente screenshot (captura de pantalla) pertenece a un MonsterSetBase.txt

2)La anterior imagen fue tomada al azar, en una parte de mi archivo MonsterSetBase.txt y como pueden ver se remarcó con un rectángulo rojo lo que pertenece al mapa Lorencia.
Sin dar explicación, apartir de mi lectura, podemos estimar que tenemos un spot en la coordenada 135(x) 20(y) de aproximadamente 15 Bulls Fighters con un radio de aparición de 30 y en todas las direcciones.
Ingresaremos al juego para verificar esto. La línea que le corresponde a la imagen es la siguiente:

3)Seguramente alguno esperaba ver un conjuntos de monsters todos pegados y en cantidad, más conocido con el nombre de SPOT(s) , pero ¿Qué sucedió? , ¿Por qué sólo aparece un monster ? ¿Y el resto? ¿No eran 15?.
Las respuestas a estas preguntas es que hay una disperción dada por el radio y las coordenadas x2 e y2.
Lo sé, más de uno dirá que me volví loco, (Y puede ser un poco) pero para entender lo que quise decir, lo mejor será que expliquemos que significa cada dígito o mejor dicho cada grupo de dígitos:
La linea que utilicé fue la siguiente para el testeo:
En este caso lo que haré será sumarle a x1 una coordenada más y poner ese valor en x2. Lo mismo haré con y1 e y1.
Por ejemplo: x1 tiene un valor igual a 135
x2 será x1+1 , entonces tendrá un valor de 136
y1 tiene un valor igual a 20
y2 será y1+1, entonces tendrá un valor a 21
Tambien pondré un radio 10 y cambiaré de 15 monster para que aparezcan 6 [Muchos spots también son causante de LAG en nuestro servidor]
El archivo editado quedaría así:

4)Ahora ingresaré al server para verificar si el spot se encuentra como todos lo imaginamos:

5)Como pudimos ver, apareción el spot que nosotros creamos.
Algo que los puede ayudar es:
Observar el archivo detenidamente y tratar de guiarnos o ayudarnos con los comentarios extras que deja su creador
Saber que representa cada dígito , y saber cuales son los importantes, para esto vuelvan a leer lo siguiente
Si en el primer 0 ponemos otro número (El cual debe existir en el monster.txt) por ejemplo el 15, seguramente ahí aparecerán otro monster. Si quieres conocer los códigos de los monsters visita nuestro tutorial haciendo un [Clic aqui]
Si en el segundo 0, lo cambiamos por un 2, el spot lo estaríamos creando en el mapa Davias, si pongo el número 4 en Noria, si pongo 6 en Stadium, etc.
Si quieres conocer los códigos de los mapas visita nuestro tutorial haciendo un [Clic aqui]
Después tenemos las coordenas x, y, x2 e y2 que nos indican en donde van aparecer los monsters o los spots.
Luego tenemos el radio de aparición que si tenemos un número alto [Por ejemplo 40] el spot estará algo disperso y si ponemos un número más chico [por ejemplo 5] el spot estará más unido.
También tenemos la dirección -1 (Ubicación espacial, pero no es importante esto a mi criterio). En cambio si sería importante para poner un NPC (un baúl) porque sino nos quedaría alreves, pero con lo que respecta a los monsters no hay importancia, ya que cuando alguien los mata no mira si están de costado o mirando hacia el frente.
Finalmente recuerden que el último dígito [CATEGORIA 1 = SPOTS] es la cantidad de monster que deseamos que aparezcan, no sean exagerados y pongan valores muy altos porque el server tiene una cierta cantidad de mobs (Cantidad máxima).
Esto quiere decir que, si la suma total de monsters agregados en todo nuestro archivo es superior a la permitida, el gameserver.exe nos arrojará un error. (Si bien a veces se puede ingresar al servidor y jugar normalmente, no es recomendable dejar este error ya que puede traernos consecuencias a largo plazo)
Recuerden que cuando tenemos una [categoría 2 monster (Individuales)] no es lo mismo que un spot.
La [Categoría 2] son monster individuales, que si copiamos la linea varias veces, tendremos tantos monsters como lineas hemos agregado, por ejemplo
Otro punto importante: Siempre trabajen con un backup y por cada modificación realizada en su archivo verifíquenla, pueden usar el "Reload monsters" desde el Gameserver.exe para no cerrar y abrir el juego cada dos segundos
Y por último traten de modificar lo que tiene en sus files y no agregar más lineas o quitar las que tienen , puede causar errores en el juego.
Por ejemplo si ven que su server no tiene spots, creamos una linea de tipo SPOT [Categoria 1], si vemos que nuestro server tienen muchos spots hacemos al reves , sacamos la cantidad de monsters y ponemos y en último digito (El que corresponde a la cantidad) ponemos un 1.
Si no queremos que ese spot esté ahi y lo queremos en otro lado , modificamos el mapa y sino queremos que este en esas coordenadas, simple, se las cambiamos.
Usen las imaginación , busquen alternativas, investiguen, hagan varias pruebas siempre, la idea es encontrar una regularidad y de esta forma establecer criterios de coherencia los cuales ustedes mismos podrán verificar y luego decir, que es lo que les resulta más conveniente.
También aprendimos que las cosas no surgen por fuerza natural sino que todo se debe a una explicación lógica y relacionada al juego.
Hoy vamos a aprender a crear un spot, a modificarlo y ver sus posibles variables, claro está que lo vamos hacer sin necesidad de un programa por lo tanto es aplicable a cualquier tipo de versión MuOnline.
Sólo vamos a necesitar dos cosas, las manos y la cabeza.
1)Comenzemos: El archivo que contiene los monsters de los mapas standars se llama MonsterSetBase.txt y se encuentra alojado en la siguiente ruta
Muserver\data\MonsterSetBase.txt(puede que en algun repack le modificaron el nombre o la ruta , en ese caso será cuestión de buscarlo). Atención , hay varios archivos que se llaman parecidos, por lo tanto busquen bien y lean bien.
Lo que haremos será abrirlo para ir familiarizándonos con su contenido. Lo primero que debemos detectar son unos dígitos que encontramos del lado izquierdo sobre el comienzo de una linea principal, en la siguiente imagen les indicaré a cuales me refiero:

¿Pero a que se debe esto?, ¿Se puede agregar y mezclar un spot con un NPC (baúl por ejemplo) en cualquier parte de nuestro archivo?
La respuesta es NO, hay algo muy importante que debemos saber. El monstersetbase.txt de nuestro servidor está subdividido o estructurado internamente por diferentes categorias (Similar a las categorias de items que explicamos en el tutorial de como "Crear un Shop Manual").
Estas categorías son:
0= NPC - Guardias(Talvez me esté olvidando de alguna categoría, pero por el momento me interezan esas).
1= Spots
2= Monster(Individual)
3= Invaciones de dorados y otros
Como mostraba la imagen anterior, el dígito inicial marcaba una cartegoría, esta categoría continua hasta que vemos un "END" (lo encontraremos al final de una linea del lado izquierdo. (Su posición es similar al dígito que nos indica la categoría)
Estos dígitos nos indican que dentro de cada una de esas categorías podemos poner spots, monster individuales, npc , etc.
¿Qué diferencia hay entre spot y monster individual?
La respuesta a esto es lo que iremos tratando a lo largo del tutorial.
La diferencia básica de estos dos términos es que: Los SPOT [categoría 1] tienen gran cantidad de monsters, el código de creación es más largo y los últimos dígitos corresponden a la cantidad de monsters que deseamos visualizar.
Este es un ejemplo de un código de creación de un SPOT [categoría 1]
26 3 5 129 210 148 228 0 25 // SPOTPor otro lado monster individual [categoría 2] son individuales, su código de creación es mucho más corto y no tenemos posibilidad de agregar un dígito que nos indique la cantidad.
Este es un ejemplo de un código de creación de un monster individual [categoría 2]
35 4 30 29 208 -1 //monster individualEs importante que no mezclen un spots con un monster en la misma categoría.
También destaco que la gente que arma repack(s) de archivos se toman el tiempo de estructurar este archivo mediante comentarios extras explicando de que se trata cada linea , eso dá una idea de una buena organización interna y nos puede ayudar en mucho. (Esos comentarios siempre son marcados con dos // , que; como siempre digo estas // no son leidas por el Gameserver.exe sino que se utilizan para realizar comentarios dentro de un archivo)
En caso que tu archivo no tenga estas explicaciones podes leer este tutorial el cual podrá orientarte para editar tus SPOTS en tu servidor MuOnline.
El siguiente screenshot (captura de pantalla) pertenece a un MonsterSetBase.txt

2)La anterior imagen fue tomada al azar, en una parte de mi archivo MonsterSetBase.txt y como pueden ver se remarcó con un rectángulo rojo lo que pertenece al mapa Lorencia.
Sin dar explicación, apartir de mi lectura, podemos estimar que tenemos un spot en la coordenada 135(x) 20(y) de aproximadamente 15 Bulls Fighters con un radio de aparición de 30 y en todas las direcciones.
Ingresaremos al juego para verificar esto. La línea que le corresponde a la imagen es la siguiente:
// Lorencia
0 0 30 135 20 240 88 -1 15 // Bull Fighter

3)Seguramente alguno esperaba ver un conjuntos de monsters todos pegados y en cantidad, más conocido con el nombre de SPOT(s) , pero ¿Qué sucedió? , ¿Por qué sólo aparece un monster ? ¿Y el resto? ¿No eran 15?.
Las respuestas a estas preguntas es que hay una disperción dada por el radio y las coordenadas x2 e y2.
Lo sé, más de uno dirá que me volví loco, (Y puede ser un poco) pero para entender lo que quise decir, lo mejor será que expliquemos que significa cada dígito o mejor dicho cada grupo de dígitos:
La linea que utilicé fue la siguiente para el testeo:
// LorenciaLo que haremos será ponerla de forma vertical para poder explicar que significa cada dígito:
0 0 30 135 20 240 88 -1 15 // Bull Fighter
0= Identifica al monster en este caso el "0" es el Bull FighterEntonces para que los monsters no se dispersen editaré las coodenadas x2 y las coordenas y2 para que esten todos juntos envitando su dispersión.
0= Identifica al mapa en el cual aparecerán el/los monster(s). En este caso el "0" es Lorencia (Ver tutorial sobre comandos de admin)
30= Radio de aparición/movimiento
135= Coordenada X
20= Coordenada Y
240= Coordenada x2
88= Coodenada y2
-1= Dirección de aparición
15= Cantidad de monsters que aparecerán [Solo visible en categoria 1 o Spot]
En este caso lo que haré será sumarle a x1 una coordenada más y poner ese valor en x2. Lo mismo haré con y1 e y1.
Por ejemplo: x1 tiene un valor igual a 135
x2 será x1+1 , entonces tendrá un valor de 136
y1 tiene un valor igual a 20
y2 será y1+1, entonces tendrá un valor a 21
Tambien pondré un radio 10 y cambiaré de 15 monster para que aparezcan 6 [Muchos spots también son causante de LAG en nuestro servidor]
El archivo editado quedaría así:

4)Ahora ingresaré al server para verificar si el spot se encuentra como todos lo imaginamos:

5)Como pudimos ver, apareción el spot que nosotros creamos.
Algo que los puede ayudar es:
0= Identifica al monster en este caso es el Bull Fighter
0= Identifica al mapa en cual aparecera en este caso Lorencia (ver comandos de admin)
30= Radio de movimiento del monster
135= Coordenada X
20= Coordenada Y
240= Coordenada x2
88= Coodenada y2
-1= Direccion de aparición
15= Cantidad de monsters que aparecerán [Solo visible en categoria 1 o SPOT]
Si en el primer 0 ponemos otro número (El cual debe existir en el monster.txt) por ejemplo el 15, seguramente ahí aparecerán otro monster. Si quieres conocer los códigos de los monsters visita nuestro tutorial haciendo un [Clic aqui]
Si en el segundo 0, lo cambiamos por un 2, el spot lo estaríamos creando en el mapa Davias, si pongo el número 4 en Noria, si pongo 6 en Stadium, etc.
Si quieres conocer los códigos de los mapas visita nuestro tutorial haciendo un [Clic aqui]
Después tenemos las coordenas x, y, x2 e y2 que nos indican en donde van aparecer los monsters o los spots.
Luego tenemos el radio de aparición que si tenemos un número alto [Por ejemplo 40] el spot estará algo disperso y si ponemos un número más chico [por ejemplo 5] el spot estará más unido.
También tenemos la dirección -1 (Ubicación espacial, pero no es importante esto a mi criterio). En cambio si sería importante para poner un NPC (un baúl) porque sino nos quedaría alreves, pero con lo que respecta a los monsters no hay importancia, ya que cuando alguien los mata no mira si están de costado o mirando hacia el frente.
Finalmente recuerden que el último dígito [CATEGORIA 1 = SPOTS] es la cantidad de monster que deseamos que aparezcan, no sean exagerados y pongan valores muy altos porque el server tiene una cierta cantidad de mobs (Cantidad máxima).
Esto quiere decir que, si la suma total de monsters agregados en todo nuestro archivo es superior a la permitida, el gameserver.exe nos arrojará un error. (Si bien a veces se puede ingresar al servidor y jugar normalmente, no es recomendable dejar este error ya que puede traernos consecuencias a largo plazo)
Recuerden que cuando tenemos una [categoría 2 monster (Individuales)] no es lo mismo que un spot.
La [Categoría 2] son monster individuales, que si copiamos la linea varias veces, tendremos tantos monsters como lineas hemos agregado, por ejemplo
35 4 30 29 208 -1 //Monster individualAhí tenemos 5 lineas (Como pueden ver son más cortas que las de los SPOTS [CATEGORIA 1]), por lo tanto tenemos 5 monsters individuales. Recuerden que lo mencioné anteriormente, la Categoría 2 es para crear monsters individuales no para crear spots.
35 4 30 29 208 -1 //Monster individual
35 4 30 29 208 -1 //Monster individual
35 4 30 29 208 -1 //Monster individual
35 4 30 29 208 -1 //Monster individual
Por ejemplo si ven que su server no tiene spots, creamos una linea de tipo SPOT [Categoria 1], si vemos que nuestro server tienen muchos spots hacemos al reves , sacamos la cantidad de monsters y ponemos y en último digito (El que corresponde a la cantidad) ponemos un 1.
Si no queremos que ese spot esté ahi y lo queremos en otro lado , modificamos el mapa y sino queremos que este en esas coordenadas, simple, se las cambiamos.
Usen las imaginación , busquen alternativas, investiguen, hagan varias pruebas siempre, la idea es encontrar una regularidad y de esta forma establecer criterios de coherencia los cuales ustedes mismos podrán verificar y luego decir, que es lo que les resulta más conveniente.



 Crear spots de forma manual
Crear spots de forma manual