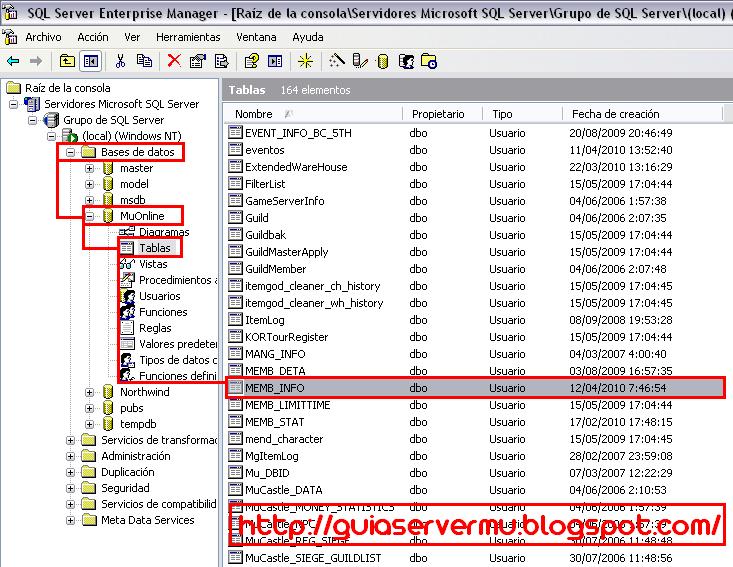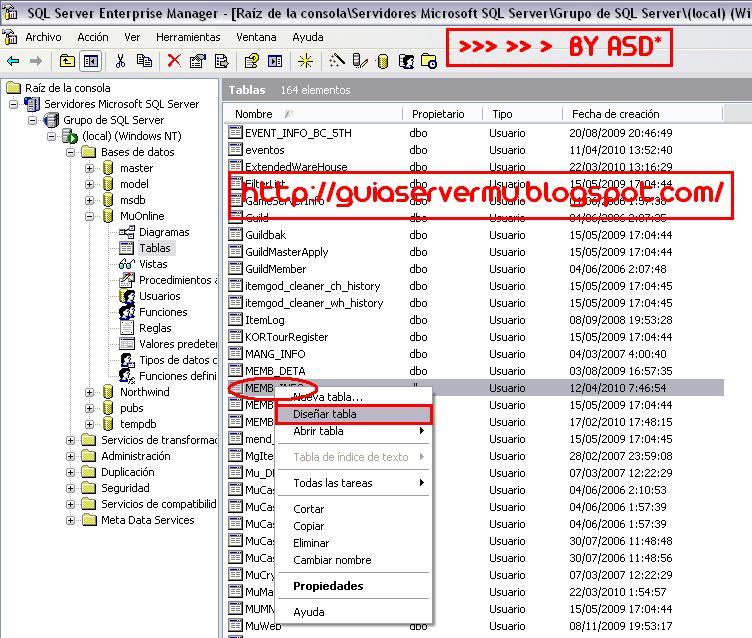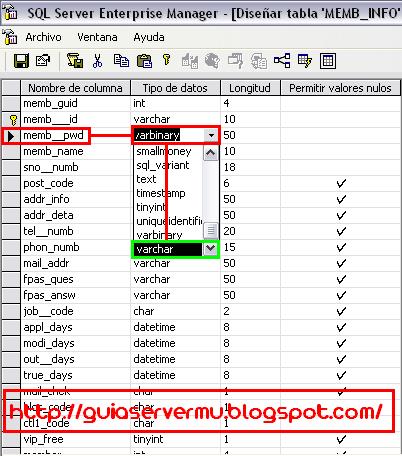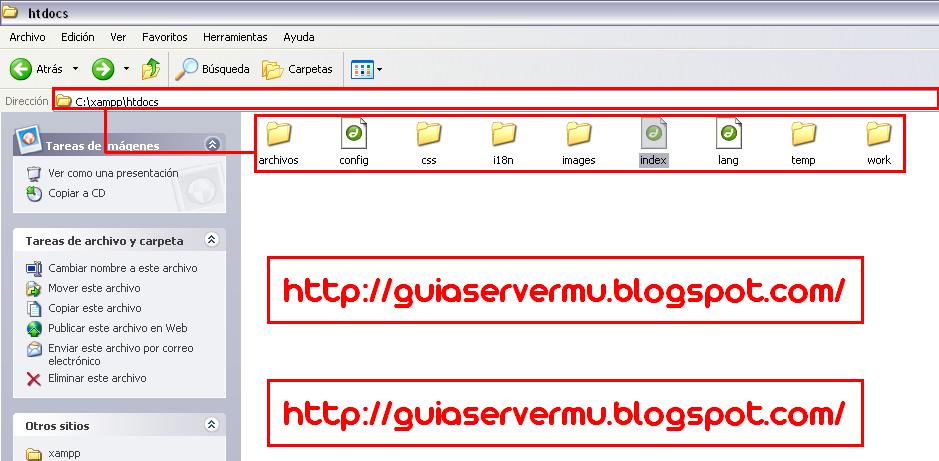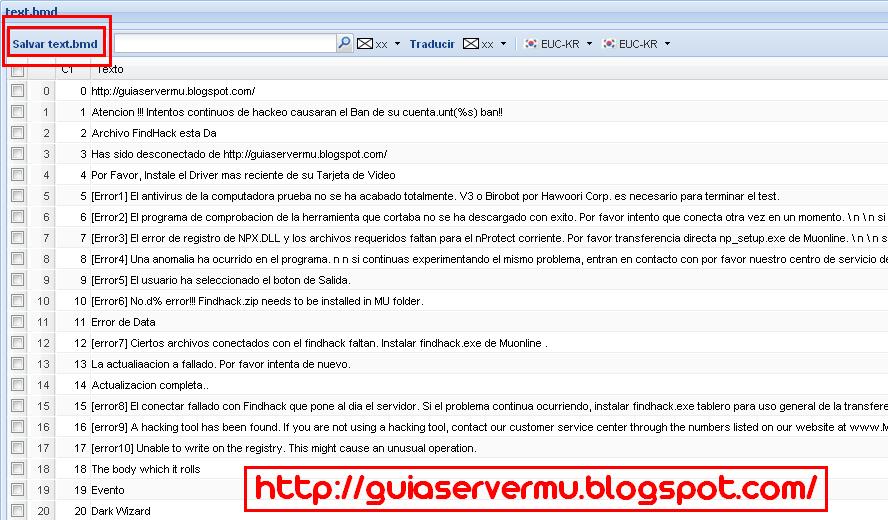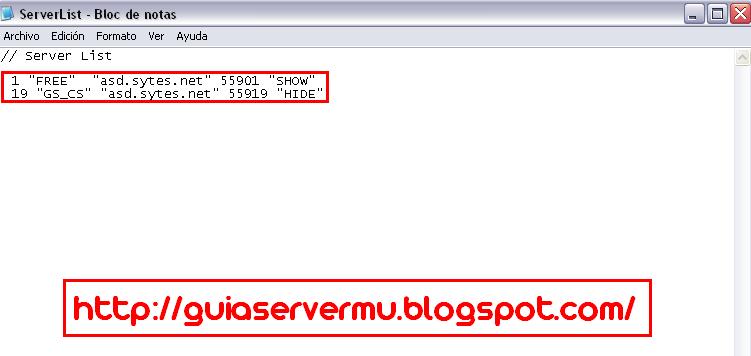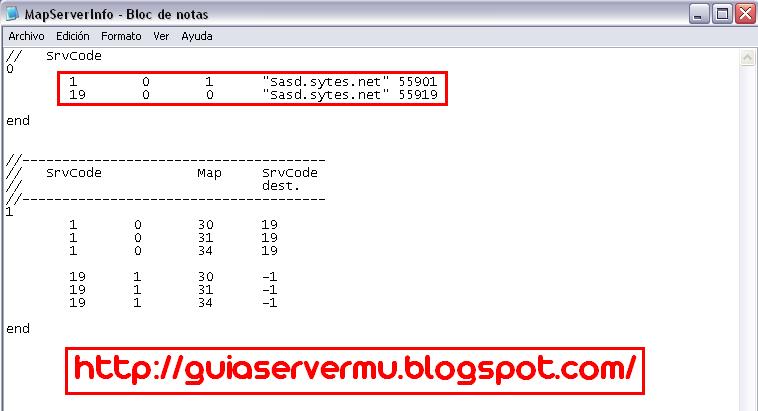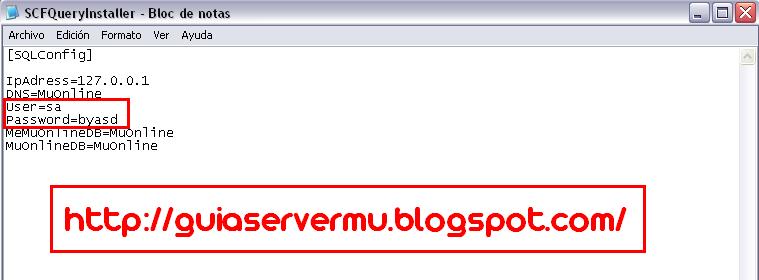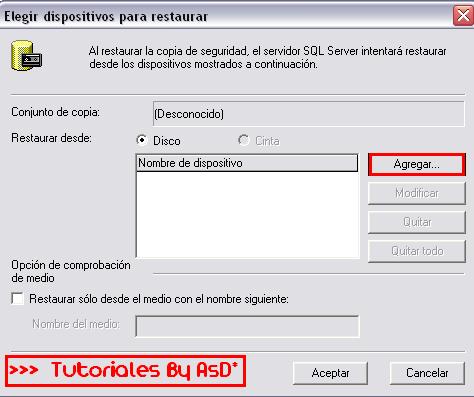Lo que muchos esperaban, un tutorial para la instalación de un Servidor Season 5,el método para su creación es similar al de un Server Season IV , pero a medida que avanzemos veremos esas pequeñas diferencias, sobre todo , en la estructuta y la organización de los archivos que hace la diferencia.
Comenzemos descargando los files y en mi caso los voy a instalar en el disco C
1)Una vez que ya tenemos descargados los files, y copiados en nuestro disco C (cuando digo copiar, instalar , etc ... me refiero a sacarlos de su compresión [.rar o .zip] y meterlos en una carpeta [Muserver] para trabajarlos).
Ustedes pueden "instalar" el server en la unica lógica que desean (C:\, D:\, E:\, X:\) eso va en el gusto de cada uno. (Siempre se recomienda por seguridad utilizar una unidad la cual no sea compartida por nuestro Sistema Operativo.)
Vamos a comenzar configurando las ip`s dentro de los files, el primer archivo lo encontramos en la siguiente ruta
C:\MuServer\ConnectServer\DATA\ServerList.dat
Simplemente lo que editamos son las ip`s (Puede ser No-Ip o IP numérica) en mi caso usare una no-ip como la siguiente
asd.sytes.net
obviamente que ustedes deben usar su IP o su NO-IP (previamente registrada y funcionando). El archivo editado debería quedarles asi:
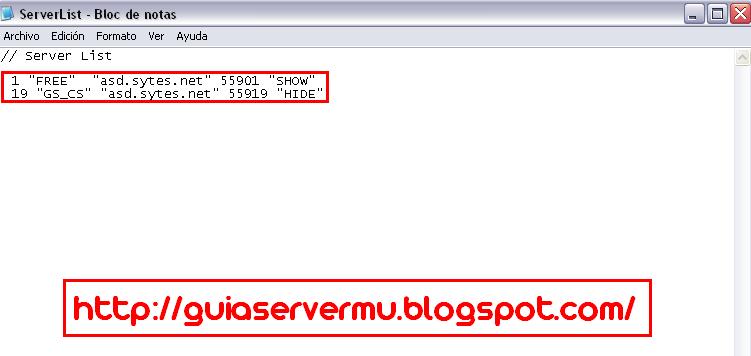
2)El segundo archivo el cual debemos configurar las ip`s lo encontramos en la siguiente ruta
C:\MuServer\Data\MapServerInfo.dat
el método es sencillo, debemos poner después de la "S" nuestra ip (Puede ser No-Ip o IP numérica), recuerden no borrar la "S" que tenemos en nuestro archivo, el archivo configurado debería quedarles asi:
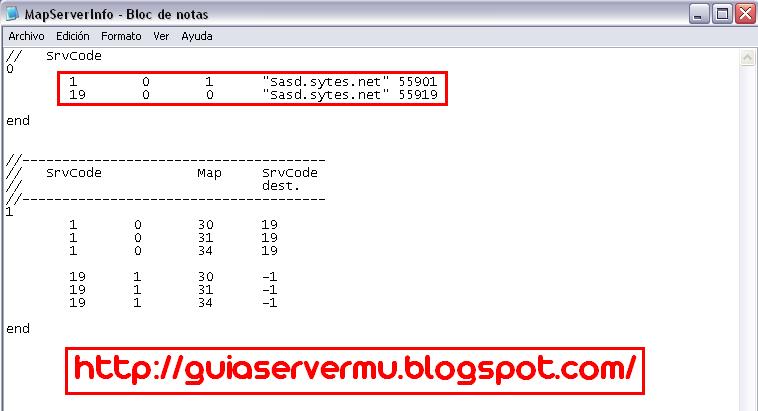
3)El siguiente archivo lo encontramos en el mismo directorio y es muy similar al anterior , la ruta es la siguiente
C:\MuServer\Data\MapServerInfoCS.dat
como mencioné , es muy parecido al anterior , y su edición es similar, ponemos nuestra ip (Puede ser No-Ip o IP numérica) después de la "S" , recuerden no borrar la "S".
El archivo configurado debería quedarles así:

4)Lo que haremos ahora, será configurar con el usuario y password SQL nuestros archivos del servidor (Recuerden que el usuario MASTER por defecto es SA y el Password es que pusimos al instalar el SQL Server, sino recordamos el password podemos setiarlo nuevamente [Buscar tutoriales en este sitio] ).
El primer archivo que debemos configurar lo encontramos en la siguiente ruta
C:\MuServer\EventServer\DATA\svconfig.ini
su configuración es muy simple, ingresamos nuestro usuario y password donde corresponda.
El archivo editado debería quedarles así

No hace falta aclarar, que mis datos son:
Usuario SQL : sa (Como mencioné es un usuario Master por defecto)
Password SQL : byasd (Aca debe ir su password y no este)
5) El siguiente archivo a configurar lo encontramos en la siguiente ruta
C:\MuServer\ExDB\exdb.ini
El procedimiento es el mismo , ingresamos nuestro usuario y password SQL , algo importante es , que si el archivo posee comillas , estas no debemos BORRARLAS sino poner nuestros datos conservando el formato.
El archivo editado debería quedarles así:

6)El próximo archivo lo encontramos en
C:\MuServer\RankingServer\svconfig.ini
Lo abrimos y configuramos el archivo apartir de nuestros datos SQL.
El archivo editado debería quedarles así:

7)El siguiente archivo a configurar, ya uno de los últimos , y lo encontramos en la siguiente ruta
C:\MuServer\SCFExDB\Config.ini
No hace falta aclarar que el método de configuración sigue siendo el mismo, simplemente ponemos nuestro usuario y password SQL.
El archivo editado debería quedarles así:

8)Y por último debemos configurar el siguiente archivo que lo encontramos en la siguiente ruta
C:\MuServer\SCFInstaller\SCFQueryInstaller.ini
Esto no es más que un simple ejecutador de "querrys" que nos sirve para completar nuestra base de datos con las tablas y valores correspondientes, este archivo solo debemos ejecutarlo una sola vez luego de configurarlo.
El archivo editado debería quedarles así:
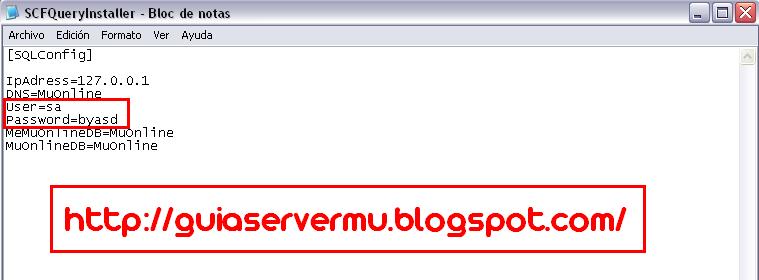
9)Hasta ahora hemos terminado de configurar lo que serían ips y conecciones SQL en todo el server.
El siguiente paso será restaurar las bases de datos.
Sólo daré un ejemplo con una sola db (base de datos) ya que la idea es conocer y dominar la técnica que luego será aplicada a todas las db's (Bases de Datos) de nuestro servidor:
A) Para esto, v
amos a Inicio=>Programas=>Microsoft SQL Server=>Administrador coorporativo

B)Ahora expandimos las entradas , hasta llegar a la llamada "Base de Datos", hacemos clic derecho (Sobre Base de Datos) y seleccionamos la opción "Nueva Base de Datos"

C)En nuestra nueva ventana , escribimos el nombre de la Base de Datos que vamos a restaurar , es este caso , será la llamada MuOnline (Recuerden que, en este caso son 4 [Cuatro] bases de datos y estas son MuOnline, MU2003_EVENT_DATA, SCFMuTeam y Ranking [Puede variar el nombre o la cantidad dependiendo el Repack o Files utilizamos].
Las bases de datos a restaurar se encuentran en la siguiente carpeta
C:\MuServer\DB
Entonces lo que hacemos en nuestra nueva ventana es escribir el nombre de una de las 4 Bases de Datos (Como mencioné anteriormente sólo daré un ejemplo con la DB "MuOnline") y hacemos un clic en "Aceptar"

D)Al aceptar, de nuestro lado izquierdo aparecerá la base nuestra nueva base de datos, la cual debemos restaurar , entonces sobre la nueva base creada (En mi caso MuOnline) hacemos un clic derecho => Todas las Tareas => Restaurar Base de Datos ...

E)En nuestra nueva ventana , tildamos la opción que dice "Desde Dispositivos" y luego hacemos un clic en donde dice "Dispositivos"

F)En nuestra nueva ventana , simplemente hacemos un clic en Agregar
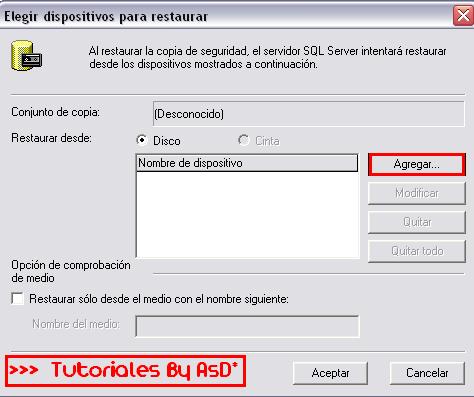
G)Lo que debemos hacer ahora es buscar la Base de Datos (Recuerde que yo estoy trabajando con la Base de Datos "MuOnline"), en este caso la llamada "MuOnline", entonces hacemos un clic en los 3 puntos , buscamos la ruta de nuestra "Base de Datos" (En mi caso C:\MuServer\DB ) y hacemos clic en aceptar:

H)Si anteriomente hicimos clic en aceptar, ahora volvemos hacer un clic de nuevo en aceptar, es decir la idea es quedar posicionado sobre una sola ventana , la llamada :
"Restaurar Base de Datos"
si lo quieren de forma matemática serían dos veces aceptar, si lo quieren de forma más didáctica aceptamos la ruta y el agregado de la base.
De una u otra forma , tienen que quedar posicionado sobre la primera ventana , la que podemos visualizar en el punto E), seguramente se preguntaran porque no aceptamos todo y listo , y si estas pensando eso , no estas tan errado , podriamos hacerlo , el problema esta en que la "Base De Datos" se restaurará en una carpeta aleatoria, la que esta previamente definida por quien armo la DB, por eso es mejor que nosotros le indiquemos al SQL donde queremos restaurarla.
Para esto hacemos un clic en donde dice "Opciones" , por las dudas tildamos donde dice "Forzar restauración sobre la base de datos existente" (Muchos tutoriales que eh visto, ponen a esta opción como un condicional a cumplir, y yo les puede asegurar que esta opción es necesaria, es decir que podemos obviarla sin problemas.
Esta opción es para como bien dice forzar una copia sobre un medio existente [Esto lo explico porque a veces Ustedes creen que todo lo que dice un tutorial deben seguirlo al pie de la letra y a veces no es asi por eso yo siempre que puedo y recuerdo les agrego mi frase que dice "Ustedes haganlo a su gusto"])...
Bien siguiendo con el tutorial, debemos seleccionar donde queremos restaurar la base de datos, en mi caso , la voy a restaurar sobre la misma carpeta de los files
C:\MuServer\DB
Entonces donde dice "Mover al nombre del archivo fisico" , borro desde la primera linea hasta la anteúltima y copio la ruta de mi carpeta.
¿Por qué dije hasta la anteúltima?
Porque si borramos donde dice /Muonline_Data.MDF (Esta sería la ultima linea), no restauramos nada, entonces nos debería quedar asi:
C:\MuServer\DB\Muonline_Data.MDF
C:\MuServer\DB\Muonline_Log.LDF
Importante: lo que hacemos arriba , lo hacemos abajo también , son dos Archivos por Base de Datos y recuerden que
C:\MuServer\DB\
es la ruta que elegí yom, Ustedes pueden cambiarla a su gusto.
Ahora si, hacemos un clic en "Aceptar"

I) Si todo está correcto, deberían visualizar la siguiente imagen:

En caso de algún error, revisen los pasos anteriores.
Recuerden que estos pasos los deben repetir con las 3 bases de datos restantes.
10)Falta poco ,pero antes repasemos lo realizado hasta ahora:
Primero configuramos las ips en el server, luego configuramos la conección Sql-Server, y finalmente restauramos (En modo de ejemplo)una base de dato (MuOnline).
Lo que haremos ahora , es cargar en nuestro registro de ODBC, esto es algo realmente muy simple, buscamos nuestro archivo
ODBC.reg
En mi caso en la carpeta
C:\MuServer\DB\ODBC.reg
y lo abrimos.
Nos aparecerá una ventana preguntado si estamos seguros que deseamos agregar esa información, entonces hacemos un clic en "Si"
Finalmente nos informará que se logró introducir la información en nuestros registros del OS [Sistema Operativo]

Este archivo no siempre se encuentra en el mismo directorio que yo mencioné, eso depende el Repack o Pack que utilizemos, también tengan en cuenta que los registro no son para todos los OS [Sistema Operativos] iguales.
Los que yo utilzé son para Sistemas Operativos 32bits (Si utilizas 64 bit este no te sirve)
Tambien conozco pocos errores en este paso , si llegamos a hasta esta instalacia es raro que tengamos un error al cargar el registro, lo que se me ocurre como posibles causas de este error es:
A)Virus dañando los registros
B)Virus boquiando el acceso a los registros
C)Tu cuenta de usuario no posee los permisos de administrador para realizar o modificar dicha información.
Pero como dije anteriormente, si llegaste hasta aca , no debería causar ningun error.
11) Ya estamos cerca del final para iniciar nuestro server, la forma de inicio dependerá mucho de como nosotros querramos hacerlo o de que forma están estructurados nuestros Files.
Hay infinitos programas para iniciarlo , sea cual sea el programa , deben establecer los parametro de inicio , es decir , indicarle al programa (Editando sus archivos .ini , .xls o el formato que use dicho programa).
De todas maneras el inicio debe respetar estos pasos:
A)En el paso 1: deben iniciarse todos los .exe (con sus respectivos parametros) que pertenecen a la pre-conección y activación de la recepción, estos son :
dataserver1.exe
dataserver2.exe
joinserver.exe
connectserver.exe
exdb.exe
chatserver.exe
eventserver.exe
rankingserver.exe
B)En el paso número 2 debemos iniciar el .exe "puente" , mas conocido como
SCFExDB.exe
(Vuelvo aclarar , este ultimo archivo mencionado puede o no estar en nuestros files, depende el repack o pack utilizado o simplemente puede tener otro nombre )
C)Y finalmente debemos iniciar la carga principal del juego, en este caso se trata de un server simple (Sin subservers [vip, nopk, pk]), pero es un server completo , es decir, que posee un gameserver.exe y un gamserver_cs.exe (este último utilizado para eventos como Crywolf & CastleSiege)
Recuerden que deben darle los parámetros de inicio a los GameServers apartir de un acceso directo agregando los puertos que utilizamos en la configuración del server
(Ver guias en este sitio para comprender sobre estos temas)
Otro consejo que puedo darles es que si utilizan el MuStartUP para iniciar el servidor, no incluyan los GameServers dentro de él, inicienlos apartados.
12)Entonces a modo de cierre una forma de inicio de juego deberia respetar más o menos este orden:
1)dataserver1.exe
2)dataserver2.exe
3)joinserver.exe
4)connectserver.exe
5)exdb.exe
6)chatserver.exe
7)eventserver.exe
8)rankingserver.exe
9)SCFExDB.exe
10)GameServer.exe
11)GameServerCS.exe
De esta forma tenemos nuestros servidor iniciado.
Tengan en cuenta que este tutorial sólo muestra como crear el servidor, para poder ingresar a el deberán:
a)Tener un cliente de la misma versión [Ver descargas en el sitio]
b)Editar el main del cliente [Ver tutoriales de como editar el main en este sitio]
c)Abrir puertos [Ver tutorial de como abrir puertos en este sitio]
Espero que les sirva y será hasta el próximo tutorial By asd*
PD: Esta versión Season 5 , fue testiada en un Sistema Operativo , Windows Server 2003 con todas la librerias NetFramework y C++ , en sistemas Operativos como Windows XP (En todos sus Service Pack) NO funcionan al 100% y causan errores como crasheos o inestabilidad, lo cual no se recomienda crear un server en ese sistema Operativo.










 Webshop con DineroMail
Webshop con DineroMail