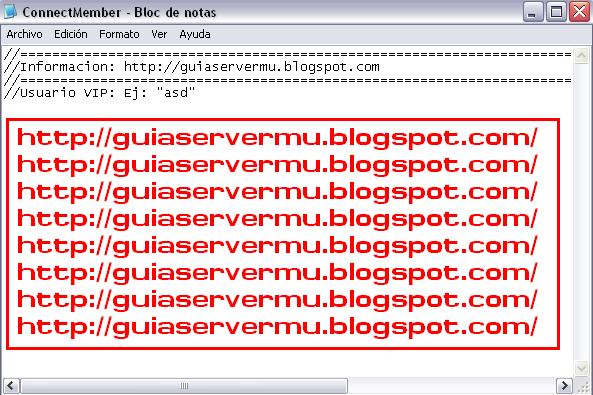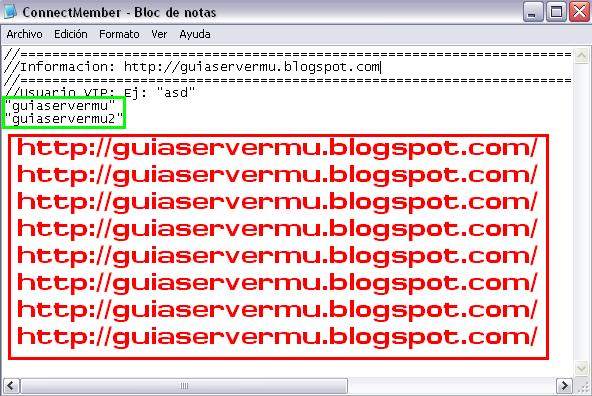Un tutorial bastante esperado por nuestros usuarios y se trata de la "Instalación y descarga del Sql server 2005"
Para no entrar en detalles, el Sql server 2005 es otro motor de base de datos por definirlo de alguna manera.
El Sql server 2005 deberán usarlo sólo en files que recomiende utilizar este Sql server 2005.
Aclarado el tema, comenzamos con los pasos.
1)Comenzaremos con la instalacion de Microsoft Sql server 2005, hacemos doble clic en el archivo .exe y comezará a extraer los archivos para la instalación

2)El siguiente paso, será aceptar los "Terminos y condiciones de la licencia", entonces tildamos la opción y luego un clic en "Siguiente"

3)En el paso número 3), comenzará a instalar algunos componentes necesarios cuando termine, hacemos un clic en "Siguiente"
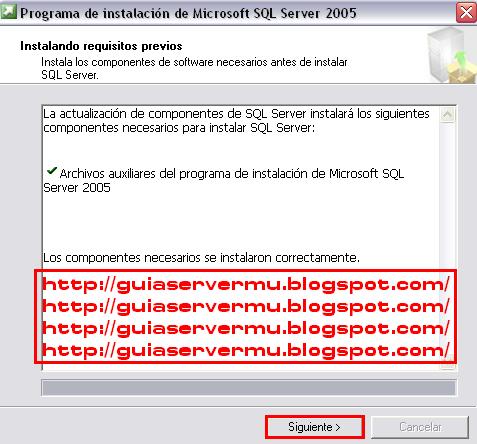
4)En este paso no debemos hacer nada, ya que simplemente el programa hará una revisión del sistema y lo que veremos en pantalla será lo siguiente

5)En nuestra siguiente imagen, veremos que ya ingresamos a el "Asistente de Instalacion" durante los siguientes pasos podremos configurar y setiar algunas opciones antes que nuestro producto sea instalado, entonces; alli vamos, hacemos un clic en "Siguiente"

6)En nuestra siguiente pantalla veremos que el programa hace una verificacion del sistema, una vez terminada la verificacion hacemos nuevamente un clic en "Siguiente"

7)En este paso, nuevamente no debemos hacer nada, simplemente cargaran archivos de instalación para continuar. Talvez alcazarán a ver algo como lo siguiente (Todo depende de que tan rápida sea su pc, talvez no lleguen a ver nada)
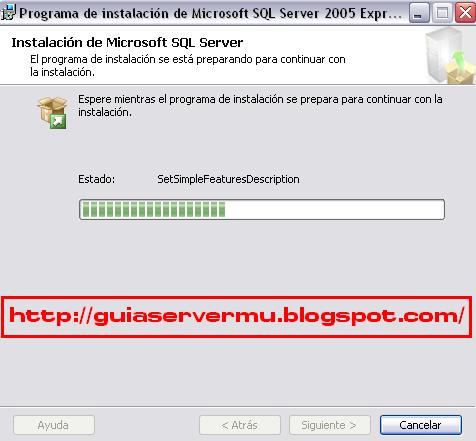
8)En nuestra nueva pantalla, debemos completar nuestro "Nombre" y "Compañia" una vez terminado hacemos un clic en "Siguiente"
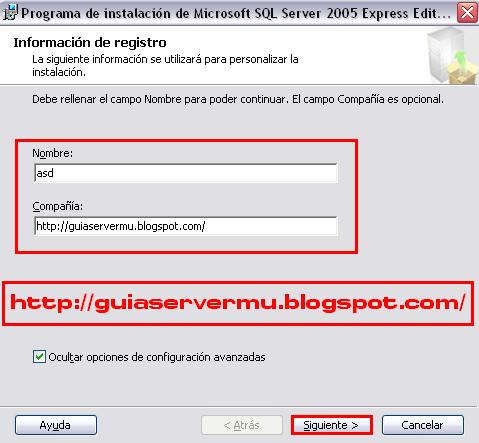
9)En nuestra siguiente pantalla nos pide que seleccionemos los componentes a instalar, nosotros vamos a dejarlo a eso por default (por defecto) sin modificar nada, simplemente hacemos un clic en "Siguiente"
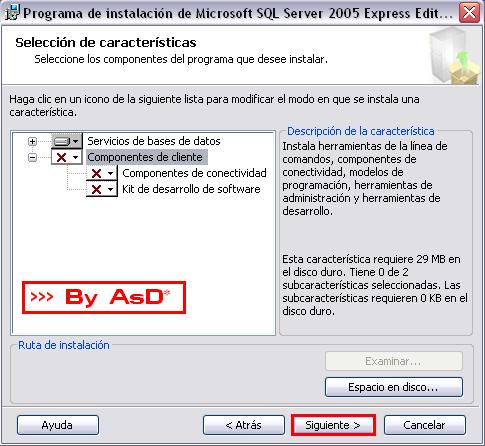
10)En nuestra siguiente pantalla, debemos seleccionar "Modo mixto (autenticación de Windows y autenticación de sql server), luego agregamos nuestra contraseña (Recuerden esta constraseña porqué la deberén usar para configurar los files, página web, y otros)

11)En nuestra siguiente pantalla, debemos decidir si queremos enviar los informes de error a Microsoft, para el que no sepa que significa esto, es muy sencillo, las dos opciones que podemos tildar sirven para que cuando nosotros tengamos algun error en el Sql server 2005, este sea automáticamente reportado. Usar esto queda a su criterio, yo particularmente voy a dejarlo vacio y hará un clic en "Siguiente"

12)Bien llegamos al último paso para que comienze la instalación, entonces un clic en "Instalar"

13) En este paso, será esperar un poco a se instale el programa y luego un clic en "Siguiente"

14)Y llegamos al final de la instalación de nuestro Sql server 2005, simplemente hacemos un clic en "Finalizar"

15)Bien, ahora comenzaremos a instalar el "SQL Server Management Studio Express", entonces abrimos el programa y damos un clic en "Siguiente"

16)Aceptamos los "Terminos de contrato de licencia" y hacemos un clic en "Siguiente"
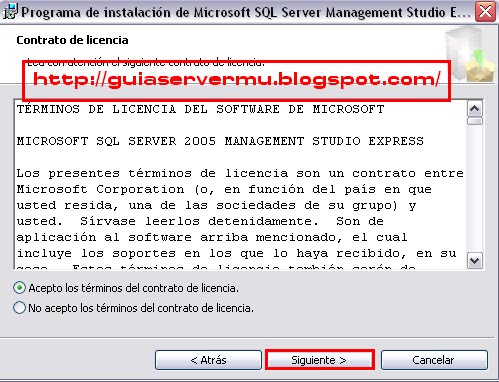
17)En nuesta siguiente pantalla, editamos el nombre y compañia de acuerdo a nuestros datos.
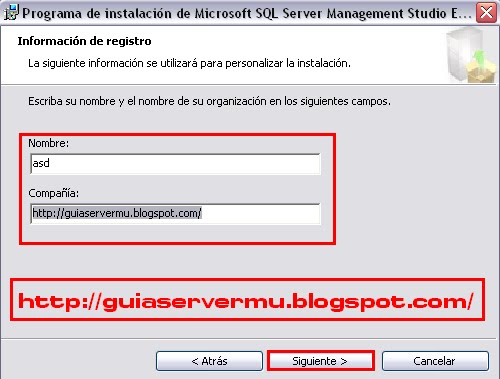
18)En la siguiente imagen, no debemos modificar nada, simplemente dejamos todo como está, ya que no hay que seleccionar ningun producto, sino instalar lo ya marcado por default (por defecto). Entonces hacemos un clic en "Siguiente"
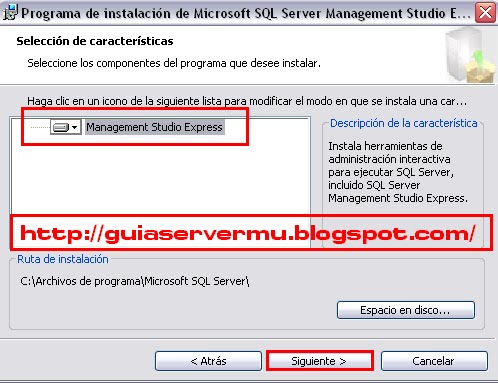
19)En el siguiente paso, simplemente hacemos un clic en "Instalar"

20)En la siguiente pantalla sólo restará mirar el progreso de instalación

21)Una vez finalizada la instalacion, veremos una pantalla como la siguiente (Simplemente hacemos un clic en "Finalizar")

22)Y finalmente tenemos instalado nuestro nuevo motor de base de datos, para eso ingresamos a "Inicio" => "Todos los programas" => "Microsoft Sel server 2005" => "SQL Server Management Studio Express"

23)Al abrirlo debemos logearnos con nuestros datos que hemos ingresado anteriormente o utilizar la autenticacion de windows, en caso de hacerlo con la autenticacion de SQL Server los datos que deben ingresar son:
Inicio de sesion: sa
Contraseña: la que pusimos en el paso número 10)
Luego veremos algo como lo siguiente:

Bueno eso es todo, nuevamente destaco lo siguiente, el Sql server 2005 debe ser usado cuando los files que nosotros obtuvimos lo requieran.
En nuestro próximo tutorial veremos con restaurar una base de datos con nuestro Sql server 2005.
Para no entrar en detalles, el Sql server 2005 es otro motor de base de datos por definirlo de alguna manera.
El Sql server 2005 deberán usarlo sólo en files que recomiende utilizar este Sql server 2005.
Aclarado el tema, comenzamos con los pasos.
1)Comenzaremos con la instalacion de Microsoft Sql server 2005, hacemos doble clic en el archivo .exe y comezará a extraer los archivos para la instalación

2)El siguiente paso, será aceptar los "Terminos y condiciones de la licencia", entonces tildamos la opción y luego un clic en "Siguiente"

3)En el paso número 3), comenzará a instalar algunos componentes necesarios cuando termine, hacemos un clic en "Siguiente"
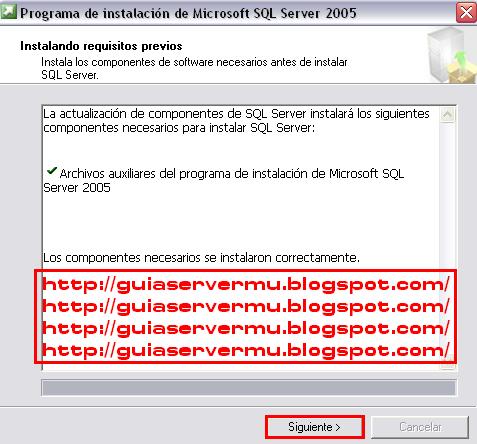
4)En este paso no debemos hacer nada, ya que simplemente el programa hará una revisión del sistema y lo que veremos en pantalla será lo siguiente

5)En nuestra siguiente imagen, veremos que ya ingresamos a el "Asistente de Instalacion" durante los siguientes pasos podremos configurar y setiar algunas opciones antes que nuestro producto sea instalado, entonces; alli vamos, hacemos un clic en "Siguiente"

6)En nuestra siguiente pantalla veremos que el programa hace una verificacion del sistema, una vez terminada la verificacion hacemos nuevamente un clic en "Siguiente"

7)En este paso, nuevamente no debemos hacer nada, simplemente cargaran archivos de instalación para continuar. Talvez alcazarán a ver algo como lo siguiente (Todo depende de que tan rápida sea su pc, talvez no lleguen a ver nada)
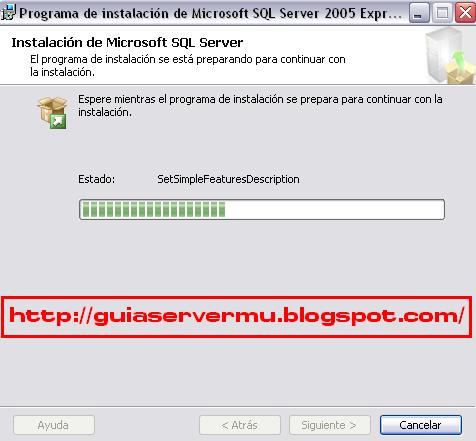
8)En nuestra nueva pantalla, debemos completar nuestro "Nombre" y "Compañia" una vez terminado hacemos un clic en "Siguiente"
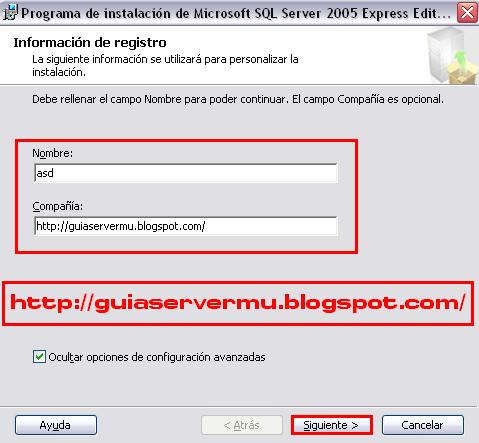
9)En nuestra siguiente pantalla nos pide que seleccionemos los componentes a instalar, nosotros vamos a dejarlo a eso por default (por defecto) sin modificar nada, simplemente hacemos un clic en "Siguiente"
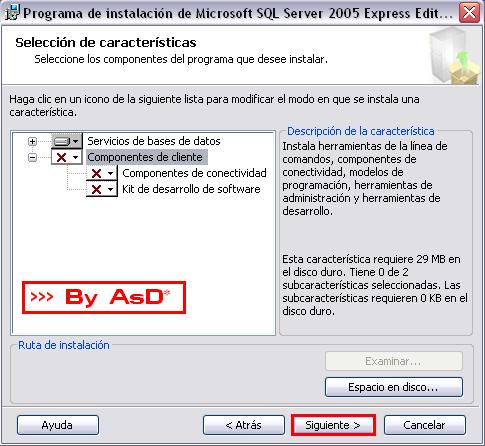
10)En nuestra siguiente pantalla, debemos seleccionar "Modo mixto (autenticación de Windows y autenticación de sql server), luego agregamos nuestra contraseña (Recuerden esta constraseña porqué la deberén usar para configurar los files, página web, y otros)

11)En nuestra siguiente pantalla, debemos decidir si queremos enviar los informes de error a Microsoft, para el que no sepa que significa esto, es muy sencillo, las dos opciones que podemos tildar sirven para que cuando nosotros tengamos algun error en el Sql server 2005, este sea automáticamente reportado. Usar esto queda a su criterio, yo particularmente voy a dejarlo vacio y hará un clic en "Siguiente"

12)Bien llegamos al último paso para que comienze la instalación, entonces un clic en "Instalar"

13) En este paso, será esperar un poco a se instale el programa y luego un clic en "Siguiente"

14)Y llegamos al final de la instalación de nuestro Sql server 2005, simplemente hacemos un clic en "Finalizar"

15)Bien, ahora comenzaremos a instalar el "SQL Server Management Studio Express", entonces abrimos el programa y damos un clic en "Siguiente"

16)Aceptamos los "Terminos de contrato de licencia" y hacemos un clic en "Siguiente"
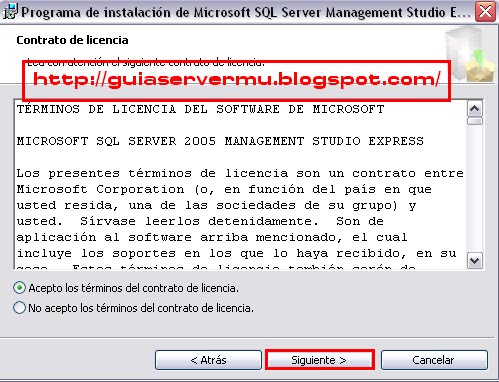
17)En nuesta siguiente pantalla, editamos el nombre y compañia de acuerdo a nuestros datos.
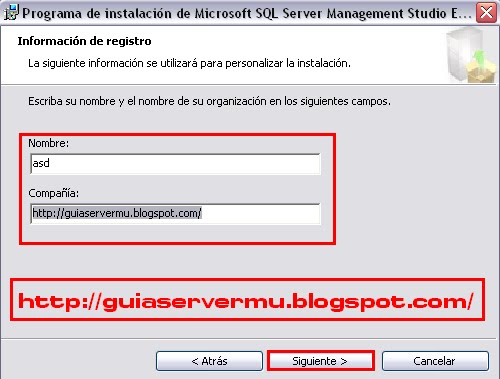
18)En la siguiente imagen, no debemos modificar nada, simplemente dejamos todo como está, ya que no hay que seleccionar ningun producto, sino instalar lo ya marcado por default (por defecto). Entonces hacemos un clic en "Siguiente"
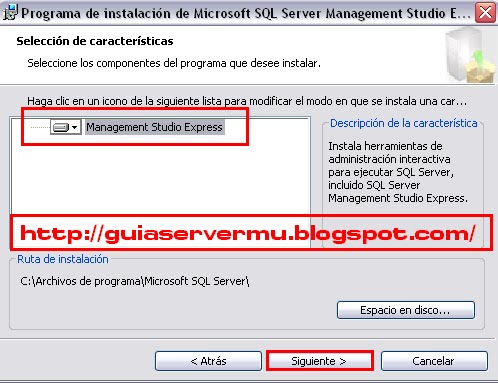
19)En el siguiente paso, simplemente hacemos un clic en "Instalar"

20)En la siguiente pantalla sólo restará mirar el progreso de instalación

21)Una vez finalizada la instalacion, veremos una pantalla como la siguiente (Simplemente hacemos un clic en "Finalizar")

22)Y finalmente tenemos instalado nuestro nuevo motor de base de datos, para eso ingresamos a "Inicio" => "Todos los programas" => "Microsoft Sel server 2005" => "SQL Server Management Studio Express"

23)Al abrirlo debemos logearnos con nuestros datos que hemos ingresado anteriormente o utilizar la autenticacion de windows, en caso de hacerlo con la autenticacion de SQL Server los datos que deben ingresar son:
Inicio de sesion: sa
Contraseña: la que pusimos en el paso número 10)
Luego veremos algo como lo siguiente:

Bueno eso es todo, nuevamente destaco lo siguiente, el Sql server 2005 debe ser usado cuando los files que nosotros obtuvimos lo requieran.
En nuestro próximo tutorial veremos con restaurar una base de datos con nuestro Sql server 2005.



 Instalacion y descarga del SQL 2005
Instalacion y descarga del SQL 2005