Bienvenidos a un nuevo tutorial, hoy aprendemos a crear o instalar un servidor Season 6 Episodio 2 en Windows 7 (64 Bits)
Nuestro primer paso será descomprimir los files de la versión en nuestra unidad.
Como es costumbre, la unidad destino que usaremos será la D:/ (Lógicamente, ustedes pueden usar la que desean)
1)Una vez descargado los files, tendremos una vista similar a la siguiente

2)Ahora lo que haremos, será configurar con el usuario SQL y password del mismo, los files.
(Recuerden que usaremos al usuario sa, con el password que ingresamos al instalar nuestro SQL)
El primer archivo a editar, lo encontramos en la siguiente ruta:
D:\Muserver\TitanLink\Config.iniEn ese archivo, tenemos varias lineas a editar con nuestros datos:
[DataServer1]
Port=55960
ServerODBC=MuOnline
Name=MuOnline
NameMe=MuOnline
NameRS=MuOnline
NameES=MuOnline
ResetColumn=Resets
Login=sa
Password=byasd
[DataServer2]
Port=55962
ServerODBC=MuOnline
Name=MuOnline
NameMe=MuOnline
NameRS=MuOnline
NameES=MuOnline
ResetColumn=Resets
Login=sa
Password=byasd
[WzExDB]
Port=55906
ServerODBC=MuOnline
Name=MuOnline
Login=sa
Password=byasd
[JoinServer]
Port=55970
ServerODBC=MuOnlineJoinDB
Name=MuOnline
Login=sa
Password=byasd
UseGoldChannelSystem=0
UseSpecialDisconnect=0
OnStartDisconnectAllInDB=0
UseSpecialMove=0
UseMD5=0
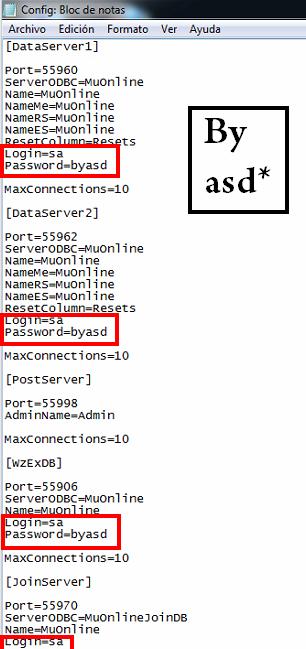
3)Nuestro siguiente y último archivo al cual debemos configurar con los datos de nuestro SQL 2000, lo encontramos en la siguiente ruta:
D:\Muserver\SCFExDB\Config.phpSimplemente lo abrimos y buscamos las lineas "Login y Password" y las modificamos con nuestros datos.

4)Ahora lo que haremos, será configurar los Files con nuestras ips de forma WAN (Si sólo deseamos usar el servidor en modo LAN, deben usar la ip local)
Recordemos de antiguos tutoriales, que si tenemos una ip dinámica, la cual se modifica al reiniciar la conexión, debemos busca la forma de estaticarla. Una solución a este problema, es usar los servicios de NO-IP
El primer archivo que debemos localizar, lo encontramos en la siguiente ruta:
D:\Muserver\TitanCS\Data\SCF_ServerList.cfgSimplemente, modificamos el archivo con nuestra ip.

5)El siguiente archivo, lo encontramos en la ruta:
D:\Muserver\data\MapServerInfo.datLo abrimos, y sin borrar la letra "S" agregamos nuestro ip.
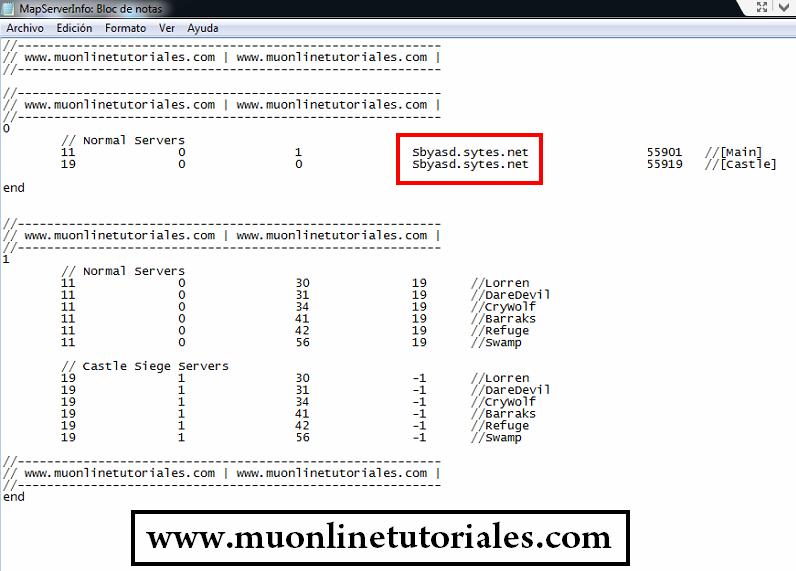
6)Ahora, ingresamos a la siguiente ruta:
D:\Muserver\data\IpList.datY sin borrar las "", agregamos nuestra ip

(El paso 5) y 6) lo repetimos en los archivos de la carpete vip, el cual se encuentra alojado en la siguiente ruta: D:\Muserver\GameServerVIP\data)
7)Nuestro siguiente paso, será restaurar la base de datos, en este caso, hablo en singular, ya que solo trabajaremos sobre una sola base de datos: "La MuOnline"
Entonces lo primero que haremos, será abrir nuestro SQL , expandimos todas las entradas y sobre "Base de datos" hacemos un clic derecho y seleccionamos la opción
Nueva base de datos...

8)En nuestra nueva ventana, escribimos como nombre de la base de datos
"MuOnline" y hacemos un clic en aceptar.

9)Nuestro siguiente paso, será desplegar la opción de "Bases de datos" => buscamos la llamada "MuOnline" (La que hemos creado recientemente), hacemos un clic derecho sobre ella y seleccionamos la opción
Todas las tareas => Restaurar base de datos

10)Lo que haremos ahora, será seleccionar la opción "Desde dispositivos" y luego, debajo, hacemos un clic en donde dice "Dispositivos..."

11)Ahora lo que debemos hacer, es un clic en el boton "Agregar"

12)Nuestro siguiente paso, es buscar nuestra DB [Base de datos] a resturar, la seleccionamos y hacemos un clic en "Aceptar" (En la siguiente ventana tambien hacemos un clic en aceptar, la que no debemos cerrar es la primera que hemos abierto)

13)Posicionados sobre la ventana "Restaurar base de datos", hacemos un clic en
"Opciones".
Lo que debemos hacer aqui, es seleccionar la ruta en donde se restaurará nuestra base de datos, esta ruta debe existir y ser totalmente válida.
Una vez que tenemos seleccionado el destino, hacemos un clic en "Aceptar"

14)Dependiendo de nuestro equipo y del tamaño de la base de datos que tengamos para resturar, este proceso puede durar varios minutos. Al terminar veremos un mensaje como el siguiente:

15)Ahora podemos aceptar todos los dialogos abiertos y cerrar el SQL Server 2000, ya que el siguiente paso será crear las ODBC.
Para esto ingresamos a la siguiente carpeta ubicada en la siguiente ruta:
D:\Muserver\db\OBDC\ODBC64BITS.regLo que haremos, será un clic derecho sobre ese registro y seleccionamos la opción que dice "Combinar", luego nos pedirá la confirmación de la acción, entonces hacemos un clic en "SI"
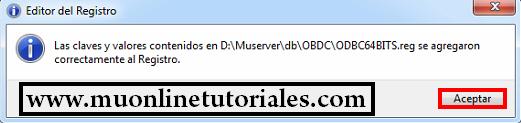
16)Finalmente ingresando a la carpeta
D:\Muserver\Iniciar Server y Subserver VIPpodremos iniciar nuestro servidor, respetando el orden de los links.




 Instalacion de un servidor Season 6 EP 2
Instalacion de un servidor Season 6 EP 2
 ¿Necesitas ayuda? Visita
¿Necesitas ayuda? Visita
 Se han publicado un total de
36
comentarios en Mu Online Tutoriales
:
Se han publicado un total de
36
comentarios en Mu Online Tutoriales
:

 Publicar un comentario
Publicar un comentario








