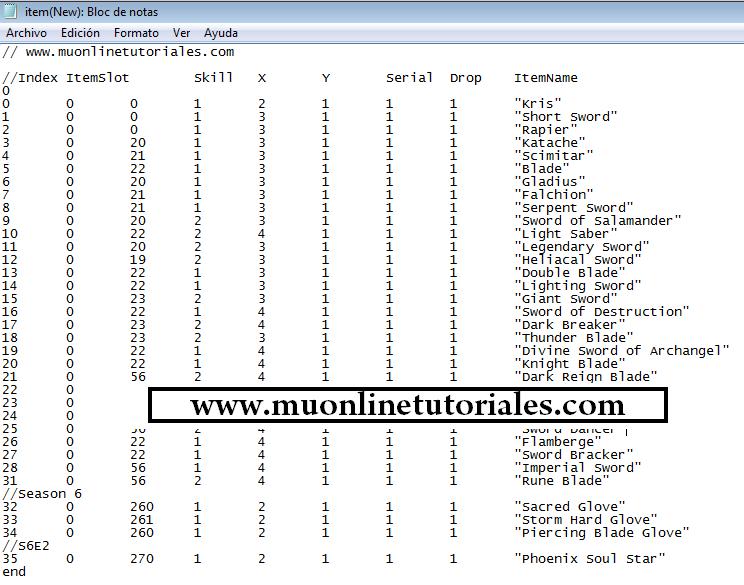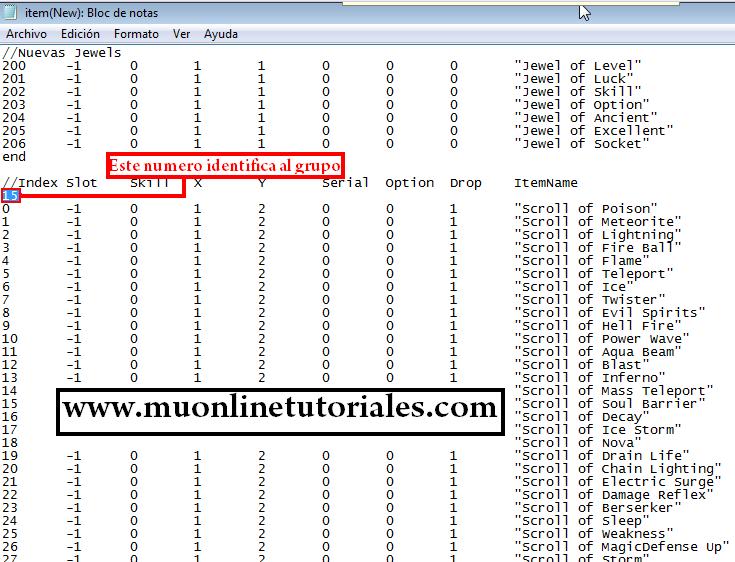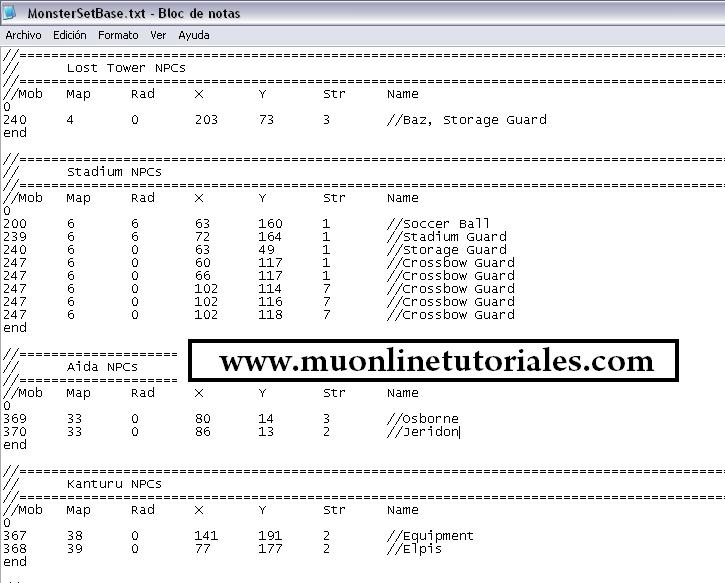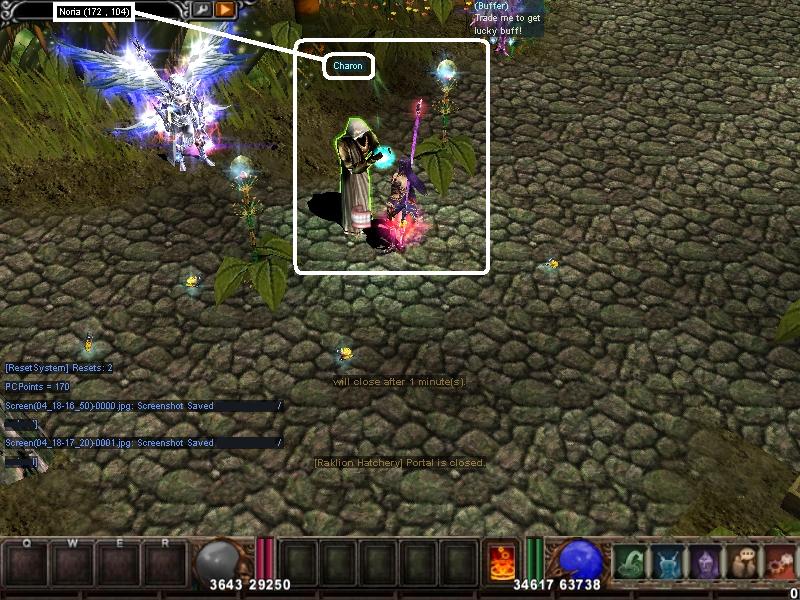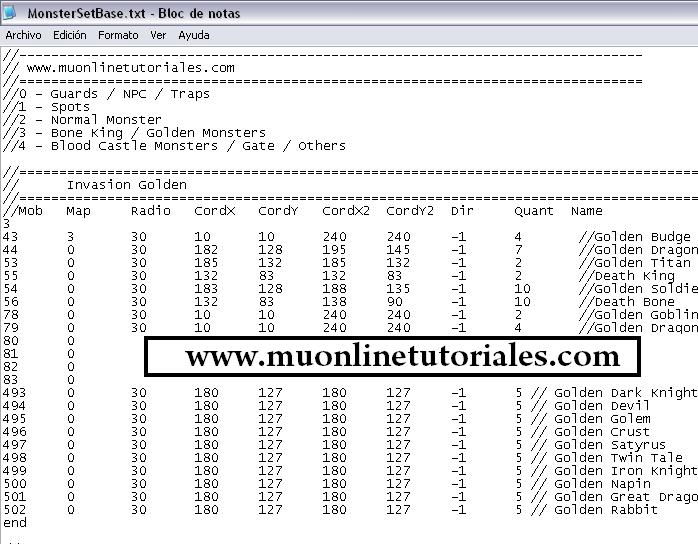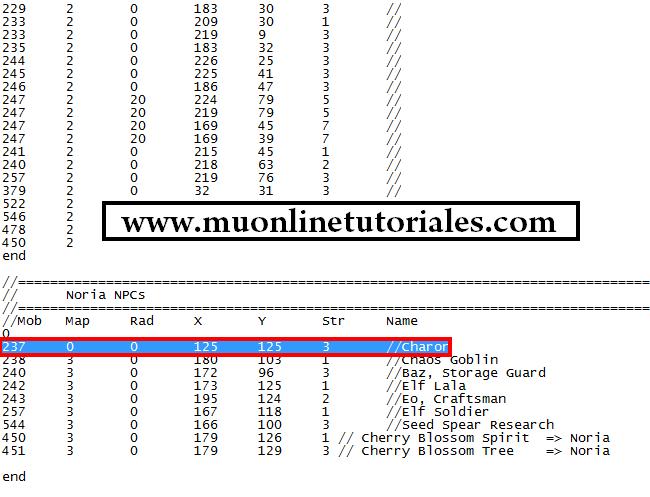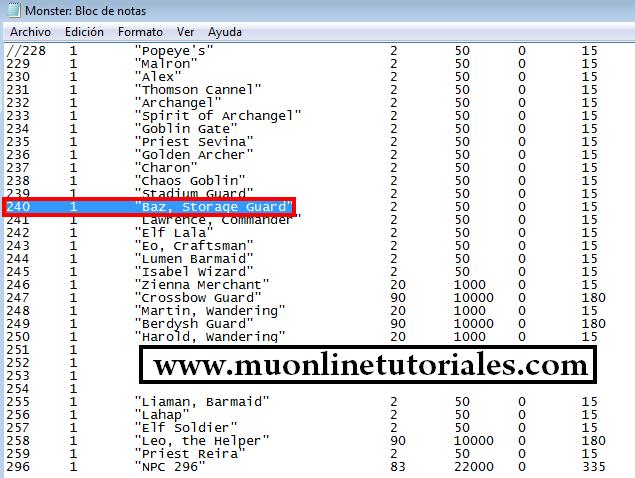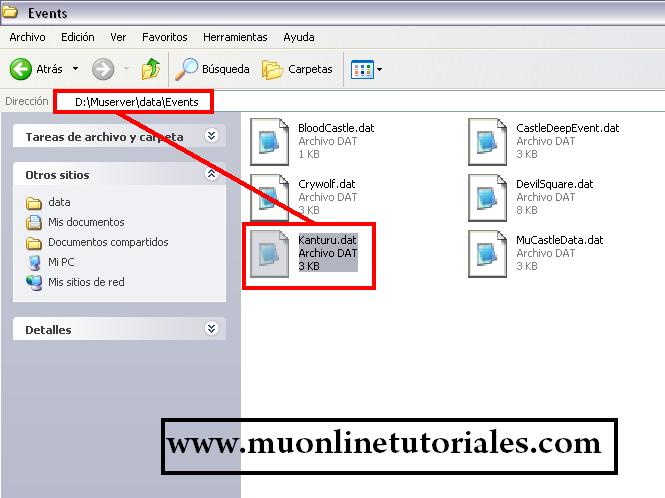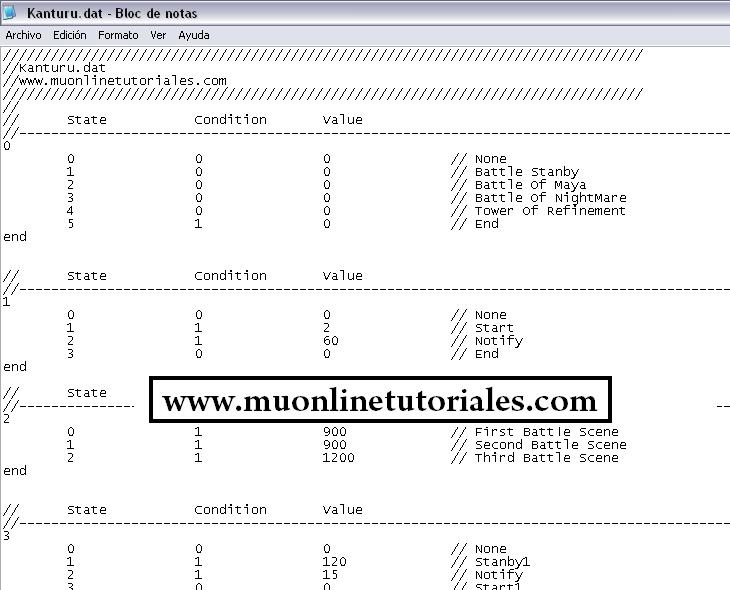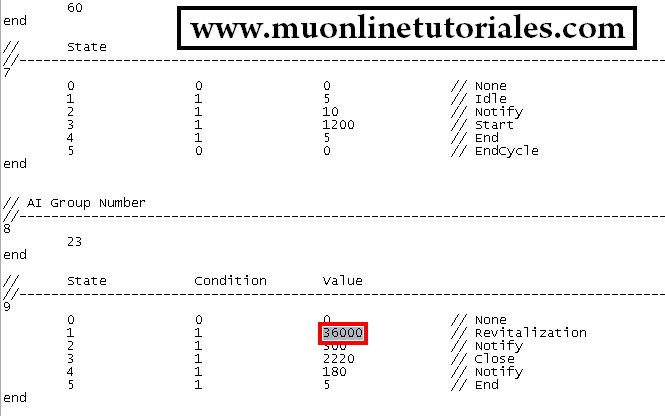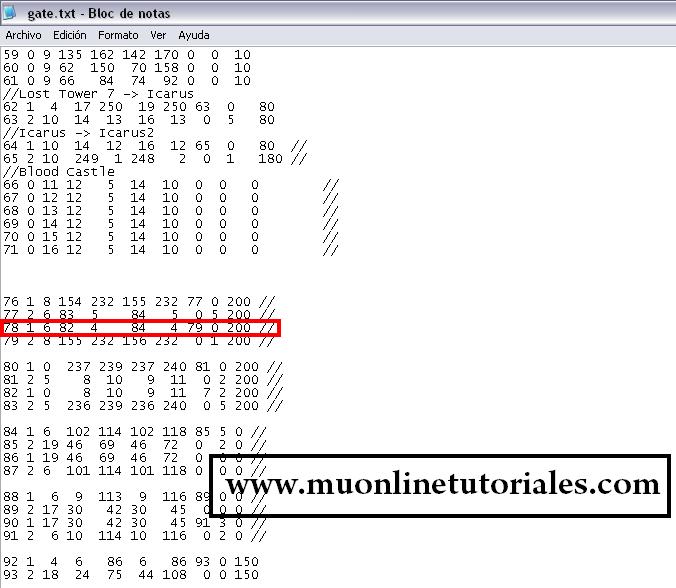Bienvenidos a un nuevo tutorial, hoy veremos como modificar los niveles de uso de los items.
¿Qué significa eso?, la mayoria de los items requieren para su uso, que el personaje tenga una combinación de stats a cumplir (Cierta cantidad de fuerza y agilidad)
Pero hay items que requieren además de eso, un nivel específico, como los conocidos "Items level 380", es decir, dichos items a los cuales podemos refinar y estos son los siguientes:
Para modificar los niveles de los items, necesitamos editar dos archivos.
a)El item(kor).txt o el item(new).txt (Dependiendo la versión)
B)El item.bmd del cliente (Dependiendo la versión el nombre puede variar)
Entonces para eso comenzaremos con la edición en el lado del SERVIDOR.
1)Trabajaré con una versión Season 6, por entonces para abrir el item(New).txt, me dirijo a la siguiente ruta: Muserver\data\lang\kor
Una vez dentro del arhivo, buscamos al items que deseamos modificar el nivel, supongamos que la "Bone Blade" nos pide un nivel 400, y queremos que nos pida un nivel 380, para eso buscamos el items por su nombre y luego del lado derecho, buscamos la columna llamada "ReqLev" (Nivel requerido), lo que veremos será algo similar a lo siguiente:

2)Nuestro siguiente paso, será modificar el nivel por el deseado, en mi caso por "380"
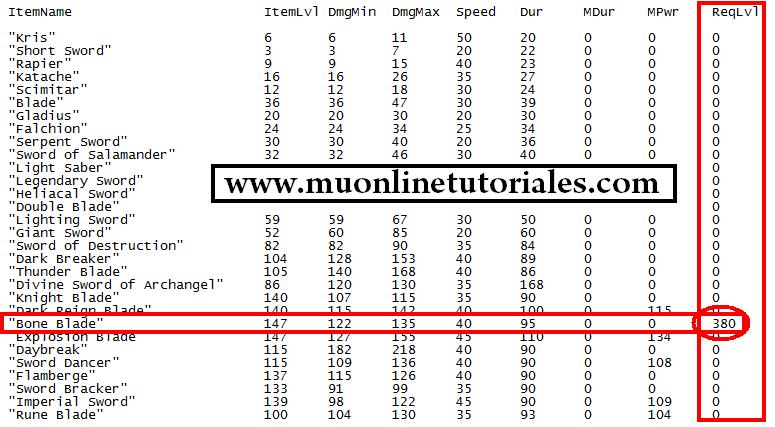
3)Reiniciamos el servidor para aplicar los cambios.
Hasta entonces, hemos realizado el trabajo sobre el SERVIDOR, nuestro siguiente y último paso será aplicar el mismo cambio pero en el CLIENTE.
El archivo que necesitamos modificar se encuentra en nuestra carpeta DATA/LOCAL (de nuestro cliente, y dependiendo la versión puede variar la ruta, en clientes de versiones recientes tenemos la selección de lenguajes, por entonces debemos buscar al archivo dentro de las carpetas ENG, SPA, etc...)
Para abrir el archivo .bmd podemos utilizar infinitos programas (Ver tutoriales anteriores).
Sin importar el programa a usar, lo que debemoso hacer es posicionarnos sobre el item, en este caso , sobre la "Bone Blade", buscamos la columna llamada "ReqLvl", en ella veremos el nivel actual, es decir, el 400 (Si el programa que están usando no les muestra el nombre de las columnas, usen la lógica: simplemente revisan en que columna aparece el número 400, si da la casualidad que aparece dos veces, en dos columnas diferentes, entonces repiten estos pasos dos veces, uno por cada columna hasta encontrar la buscada)

4)Entonces ahora, lo que hacemos es cambiar el nivel 400, por 380, guardamos los cambios, reemplazamos el archivo editado por el original e ingresamos al servidor para ver si nos pide el nivel "380" la "Bone Blade".
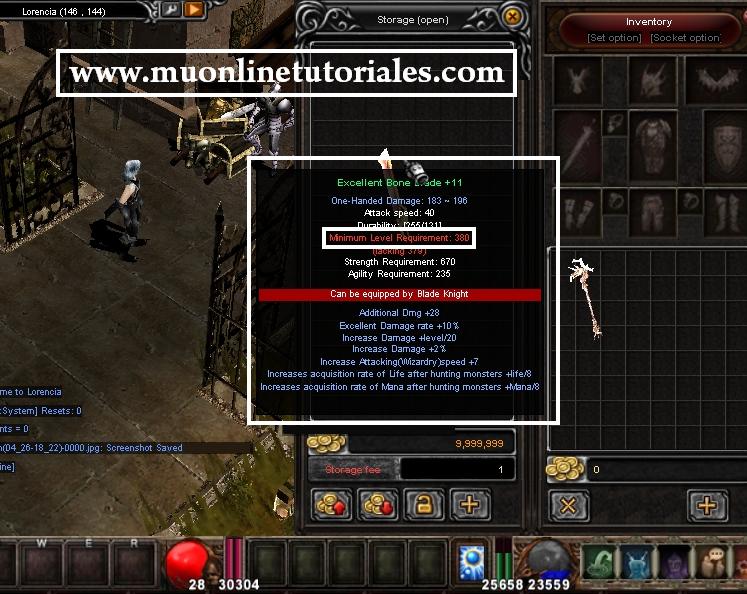
Entonces con este tutorial, podemos modificar cualquier nivel de items para su uso, y tambien podemos hacer que items que no requieran ningun nivel, lo requieran.
El uso que quieran darle, es totalmente libre.
Tengan en cuenta que como la segunda modificación se realiza sobre el Cliente MuOnline, deben de agregar un parche, ya que si solo aplicamos los cambios en el server no se verán reflejados del otro lado. (Bug Visual)
¿Qué significa eso?, la mayoria de los items requieren para su uso, que el personaje tenga una combinación de stats a cumplir (Cierta cantidad de fuerza y agilidad)
Pero hay items que requieren además de eso, un nivel específico, como los conocidos "Items level 380", es decir, dichos items a los cuales podemos refinar y estos son los siguientes:
Sets:
1- Set Dragon Knight
2- Set Venon Mist
3- Set Sylpidray
4- Set Volcano
5- Set Sunlight
Armas:Ahora bien, es normal o no tanto que tengamos items que requieran de niveles, o los mismos items anteriores no piden un nivel 380 sino 400.
1- Bone Blade
2- Grand Viper Staff
3- Sylpidray Bow
4- Explosion Blade
5- Solay Scepter
Para modificar los niveles de los items, necesitamos editar dos archivos.
a)El item(kor).txt o el item(new).txt (Dependiendo la versión)
B)El item.bmd del cliente (Dependiendo la versión el nombre puede variar)
Entonces para eso comenzaremos con la edición en el lado del SERVIDOR.
1)Trabajaré con una versión Season 6, por entonces para abrir el item(New).txt, me dirijo a la siguiente ruta: Muserver\data\lang\kor
Una vez dentro del arhivo, buscamos al items que deseamos modificar el nivel, supongamos que la "Bone Blade" nos pide un nivel 400, y queremos que nos pida un nivel 380, para eso buscamos el items por su nombre y luego del lado derecho, buscamos la columna llamada "ReqLev" (Nivel requerido), lo que veremos será algo similar a lo siguiente:

2)Nuestro siguiente paso, será modificar el nivel por el deseado, en mi caso por "380"
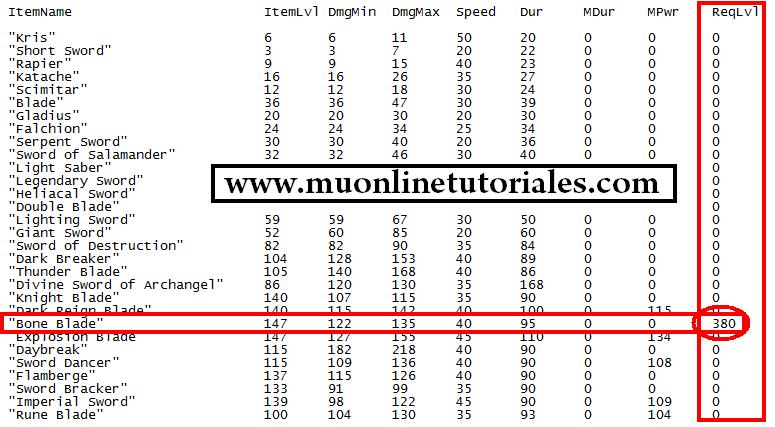
3)Reiniciamos el servidor para aplicar los cambios.
Hasta entonces, hemos realizado el trabajo sobre el SERVIDOR, nuestro siguiente y último paso será aplicar el mismo cambio pero en el CLIENTE.
El archivo que necesitamos modificar se encuentra en nuestra carpeta DATA/LOCAL (de nuestro cliente, y dependiendo la versión puede variar la ruta, en clientes de versiones recientes tenemos la selección de lenguajes, por entonces debemos buscar al archivo dentro de las carpetas ENG, SPA, etc...)
Para abrir el archivo .bmd podemos utilizar infinitos programas (Ver tutoriales anteriores).
Sin importar el programa a usar, lo que debemoso hacer es posicionarnos sobre el item, en este caso , sobre la "Bone Blade", buscamos la columna llamada "ReqLvl", en ella veremos el nivel actual, es decir, el 400 (Si el programa que están usando no les muestra el nombre de las columnas, usen la lógica: simplemente revisan en que columna aparece el número 400, si da la casualidad que aparece dos veces, en dos columnas diferentes, entonces repiten estos pasos dos veces, uno por cada columna hasta encontrar la buscada)

4)Entonces ahora, lo que hacemos es cambiar el nivel 400, por 380, guardamos los cambios, reemplazamos el archivo editado por el original e ingresamos al servidor para ver si nos pide el nivel "380" la "Bone Blade".
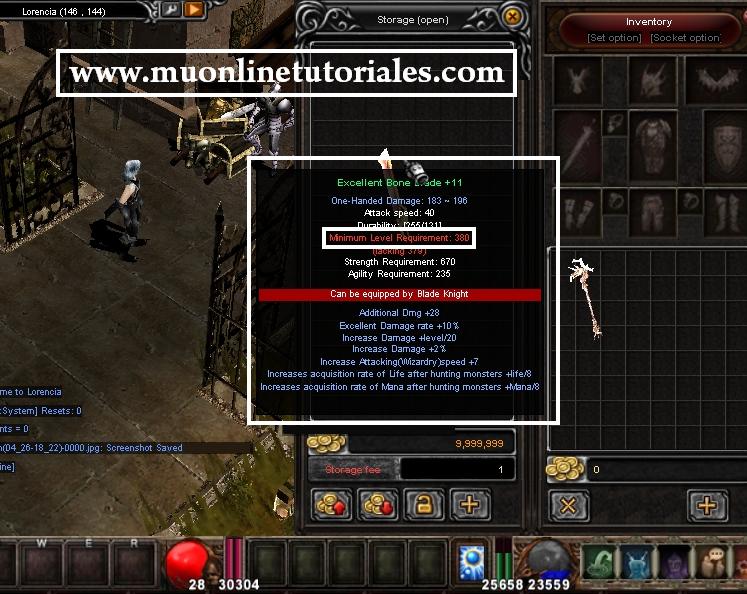
Entonces con este tutorial, podemos modificar cualquier nivel de items para su uso, y tambien podemos hacer que items que no requieran ningun nivel, lo requieran.
El uso que quieran darle, es totalmente libre.
Tengan en cuenta que como la segunda modificación se realiza sobre el Cliente MuOnline, deben de agregar un parche, ya que si solo aplicamos los cambios en el server no se verán reflejados del otro lado. (Bug Visual)



 Modificar nivel de uso de los items
Modificar nivel de uso de los items