Bienvenidos a un nuevo tutorial, hoy veremos la forma de crear un foro totalmente gratis para nuestro servidor MuOnline.
¿Qué es un foro y para que sirve?, llega un momento en el que nuestro servidor requiere de un "soporte" que tenga un alcanze individual y específico por usuario, es por eso que requerimos de un sitio para dicho propósito.
Alli nace el uso del foro, un espacio aislado de nuestra página web, en donde podemos tratar temas específicos e interactuar con nuestros usuarios de manera directa.
Existen varias formas de crear un foro para el MuOnline, entre las más conocidas tenemos:
a)Utilizar los servicios de un sitio gratuito que nos brinda la posibilidad de crear un foro en unos breves y sencillos pasos.
b)Utilizar un Web Hosting (Recomendaria uno pago) y crear un foro de manera personalizada.
En esta oportunidad, trabajaremos con el punto a), es decir, crearemos un foro gratuito utilizando los servicios de http://www.foroactivo.com/
1)Una vez que ingresamos al sitio, hacemos un clic en donde dice "Crear un Foro"

2)En nuestra nueva ventana debemos seleccionar el tipo de foro:
En esta ejemplificación, seleccionaré la llamada, [Phpbb3] y luego podemos seleccionar un template para no usar el que trae por default. (Dicho template lo podemos modificar más adelante)
Seleccionado el tipo de foro y template, hacemos un clic en "Siguiente"

3)En nuestra nueva ventana, el sitio nos pide algunos datos básicos que debemos completar de la siguiente manera:
Título de tu foro : Aqui agregamos el nombre de nuestro servidor MuOnline
Descripción : Agregamos una breve descripción de nuestro nuevo foro
Dirección de tu foro: Esta será la URL que tendrá tu foro, dicha URL o dirección web se compondrá de un nombre + un subdominio el cual podemos seleccionar (Los subdominios son variados, y si actualizamos el sitio las opciones varian)
Una vez completado los datos, debemos aceptar los términos y condiciones y hacemos un clic en "Siguir"

4)En nuestra nueva ventana, debemos confirmar el password (Dicho password lo utilizaremos para ingresar a nuestro panel admin o de administración)
Hacemos un clic en "Seguir"

5)Y finalmente hemos llegado al final, ya tenemos nuestro Foro creado.
Recuerden que el nombre de usuario para acceder al panel de administración es "admin" y el password es el que ingresamos anteriormente.
Desde el panel de administración, podemos modificar varios aspectos, uno de ellos es el Skin e imágenes.
Para eso ingresamos a la solapa "Visualización"

6)Luego hacemos un clic en donde dice "Gestión de imágenes" y seleccionamos la opción "Modo Simple"

7)Ahora, lo que haremos será un clic en la imagen que deseamos modificar.
Cuando seleccionemos una imagen, el sistema nos mostrará un enlace o link que corresponde a la imagen actual.

8)Lo que hacemos para modificar la imagen de nuestro header, es primero:
a)Creamos la imagen.
b)Luego la subimos a un hosting.
Al subir la imagen al hosting, este nos devolverá un "link" el cual copiamos y pegamos en la sección que dice "Enviar una imagen"
Para guardar los cambios hacemos un clic en donde dice "Registrar"

Para modificar cualquier otra imagen, repetimos el mismo procedimiento.
La administración general del foro es muy sencilla, deberán revisar las opciones que tenemos disponibles en nuestro panel de administración y hacer uso de ellas.
¿Qué es un foro y para que sirve?, llega un momento en el que nuestro servidor requiere de un "soporte" que tenga un alcanze individual y específico por usuario, es por eso que requerimos de un sitio para dicho propósito.
Alli nace el uso del foro, un espacio aislado de nuestra página web, en donde podemos tratar temas específicos e interactuar con nuestros usuarios de manera directa.
Existen varias formas de crear un foro para el MuOnline, entre las más conocidas tenemos:
a)Utilizar los servicios de un sitio gratuito que nos brinda la posibilidad de crear un foro en unos breves y sencillos pasos.
b)Utilizar un Web Hosting (Recomendaria uno pago) y crear un foro de manera personalizada.
En esta oportunidad, trabajaremos con el punto a), es decir, crearemos un foro gratuito utilizando los servicios de http://www.foroactivo.com/
1)Una vez que ingresamos al sitio, hacemos un clic en donde dice "Crear un Foro"

2)En nuestra nueva ventana debemos seleccionar el tipo de foro:
Phpbb3Las diferencias, se basan en el diseño/acceso/administración/modificación/etc, en tal caso , visiten el sitio para ver cual de ellas se asemeja a su necesidad.
Phpbb2
Invision
PunBB
En esta ejemplificación, seleccionaré la llamada, [Phpbb3] y luego podemos seleccionar un template para no usar el que trae por default. (Dicho template lo podemos modificar más adelante)
Seleccionado el tipo de foro y template, hacemos un clic en "Siguiente"

3)En nuestra nueva ventana, el sitio nos pide algunos datos básicos que debemos completar de la siguiente manera:
Título de tu foro : Aqui agregamos el nombre de nuestro servidor MuOnline
Descripción : Agregamos una breve descripción de nuestro nuevo foro
Dirección de tu foro: Esta será la URL que tendrá tu foro, dicha URL o dirección web se compondrá de un nombre + un subdominio el cual podemos seleccionar (Los subdominios son variados, y si actualizamos el sitio las opciones varian)
Una vez completado los datos, debemos aceptar los términos y condiciones y hacemos un clic en "Siguir"

4)En nuestra nueva ventana, debemos confirmar el password (Dicho password lo utilizaremos para ingresar a nuestro panel admin o de administración)
Hacemos un clic en "Seguir"

5)Y finalmente hemos llegado al final, ya tenemos nuestro Foro creado.
Recuerden que el nombre de usuario para acceder al panel de administración es "admin" y el password es el que ingresamos anteriormente.
Desde el panel de administración, podemos modificar varios aspectos, uno de ellos es el Skin e imágenes.
Para eso ingresamos a la solapa "Visualización"

6)Luego hacemos un clic en donde dice "Gestión de imágenes" y seleccionamos la opción "Modo Simple"

7)Ahora, lo que haremos será un clic en la imagen que deseamos modificar.
Cuando seleccionemos una imagen, el sistema nos mostrará un enlace o link que corresponde a la imagen actual.

8)Lo que hacemos para modificar la imagen de nuestro header, es primero:
a)Creamos la imagen.
b)Luego la subimos a un hosting.
Al subir la imagen al hosting, este nos devolverá un "link" el cual copiamos y pegamos en la sección que dice "Enviar una imagen"
Para guardar los cambios hacemos un clic en donde dice "Registrar"

Para modificar cualquier otra imagen, repetimos el mismo procedimiento.
La administración general del foro es muy sencilla, deberán revisar las opciones que tenemos disponibles en nuestro panel de administración y hacer uso de ellas.



 Crear un foro gratis para MuOnline
Crear un foro gratis para MuOnline
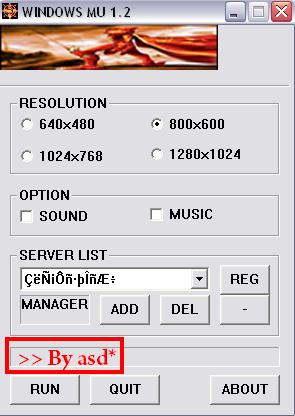






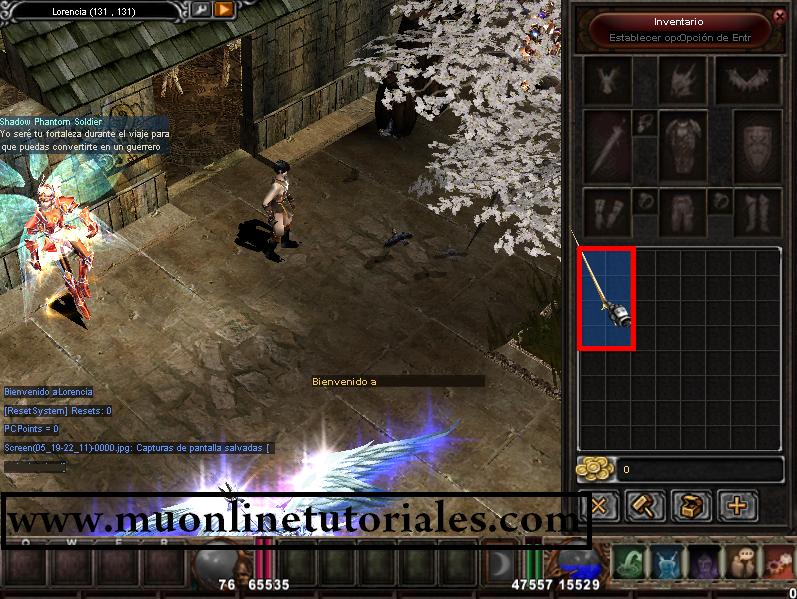



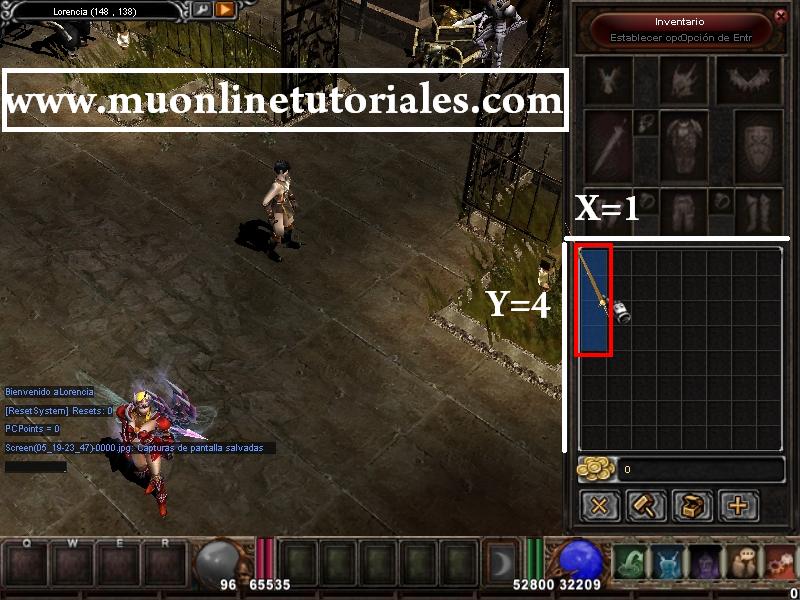


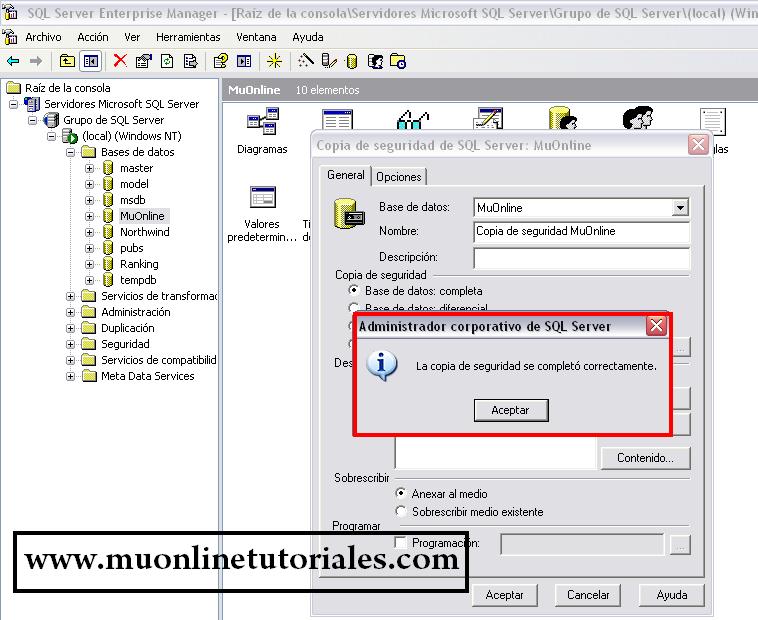
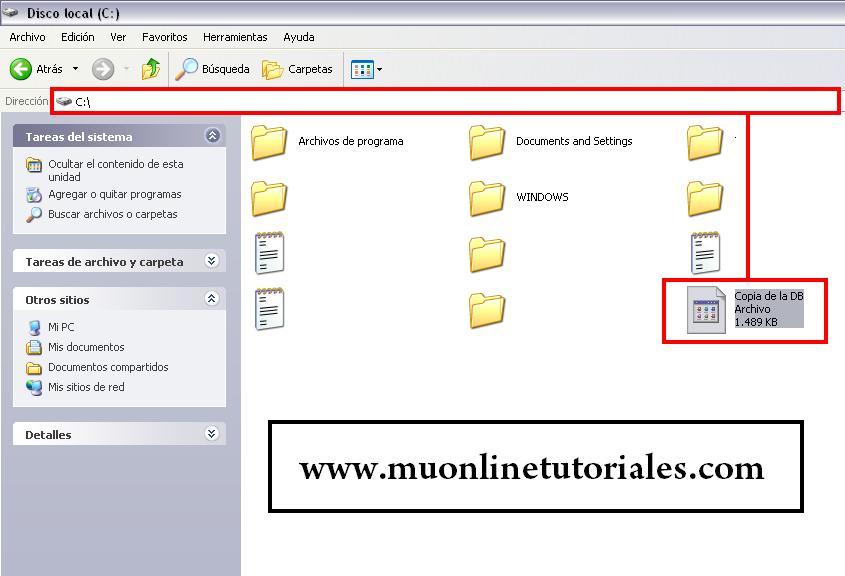





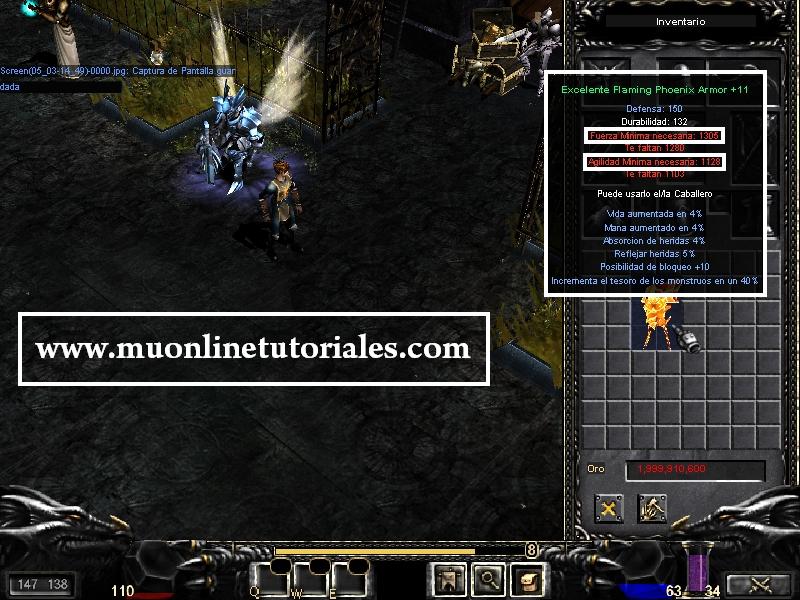
-0000.JPG)








