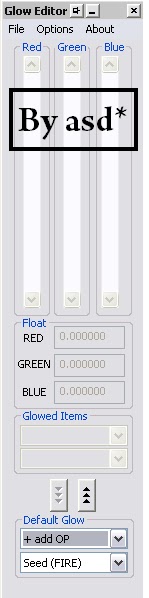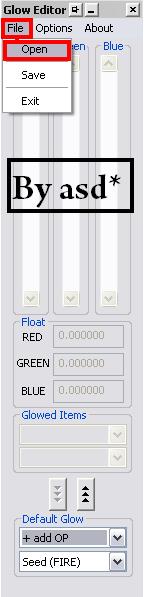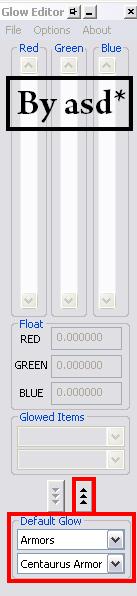Bienvenidos a un nuevo tutorial, hoy aprenderemos algo que será de mucha utilidad: "Cambiar el serial en el main.exe"
¿Qué es el serial y para que sirve?
El serial es un conjunto de carácteres (letras y números [16]), y tiene (entre otras) la función de "asimilar" el main.exe al servidor.
Esta asimilación la hace verificando si los datos contenidos en el main.exe son los mismos que los que tiene el servidor, si los datos son iguales; no existirá problema pero si los datos no son iguales nos sucederá lo siguiente:
En versiones viejas, nos aparece una ventana que dice lo siguiente:

Pero no sucede a veces con todas las versiones lo mismo, por ejemplo en versiones recientes nos puede aparecer lo siguiente:

Como abrán visto, no existió mensaje previo sino que, nos ah desconectado automáticamente.
¿Cómo puedo solucionar este problema?
La respuesta está en el siguiente tutorial:
1)Lo primero que debemos saber es que serial tiene nuestro servidor, dicho conjunto de letras y números se aloja en un archivo de nuestro server, pero ¿En que archivo se encuentra?
Dependiendo la versión, lo podemos encontrar: En versiones viejas en la siguiente ruta:

Y en versiones más recientes, el serial lo encontramos en la siguiente ruta:

2)Una vez que encontramos nuestro serial, lo que debemos hacer es agregrárselo a nuestro main.exe
Para agregar el serial de nuestro server a nuestro main.exe, primero debemos conocer que serial tiene el main.exe, es aca en donde muchos se preguntan ¿Dóndo o cómo encuentro el serial en el main.exe?
Si revisan nuestros tutoriales anteriores, verán que existen diferentes formas de encontrarlo, por ejemplo: podemos usar un programa que lo busca y nos devuelve el valor, podemos usar un editor hexadecimal y buscando una secuencia de carácteres encontrar el serial, etc...
Pero esta vez, veremos una forma de hacerlo sin necesidad de ningun programa, lo haremos con el mismo servidor nuestro de la siguiente forma.
Si nuestro main.exe no tiene el mismo serial que nuestro servidor o viceversa, abrán visto lo que sucede al comienzo de este tutorial.
Es esta la clave o la respuesta, para saber si el serial que contiene nuestro main.exe es el mismo que el de nuestro servidor, este mismo debe comprabarlo y verificarlo, es por eso que para saber que serial tiene nuestro cliente, simplemente entramos al juego y miramos al mismo tiempo la consola gameserver.exe
En versiones viejas, veremos algo similar a lo siguiente:

En versiones nuevas, veremos algo similar a lo siguiente:

3)Como abrán podido observar, sin importar la versión el error que nos aparece en pantalla es similar, en este caso yo puse en ambos mains.exe de cada versión el siguiente serial:
De acuerdo a lo explicado al comienzo de esta guia, si el seríal del main.exe y el serial del servidor no eran iguales, no podiamos entrar a nuestro juego.
Lo que debemos hacer ahora, es:
a)Ponemos en el main.exe el serial que usamos en nuestro server.
O, otra alternativa sería:
b)Ponemos en el server el serial que tenemos en nuestro main.exe
4)Si optan por la opción a), lo que haremos será con un editor hexadecimal, como por ejemplo el UltraEdit.exe abrir el main.exe , buscar el serial que nos mostró el gameserver.exe y cambiarlo por el serial que está usando nuestro servidor.
Si optan por la opción b), lo que haremos será abrir la ruta en donde el servidor contiene nuestro serial (Ver paso 1) y cambiar el serial por el que contiene nuestro main.exe (El mismo que nos mostro el gameserver.exe al entrar), luego de realizar los cambios, deben reiniciar el servidor para que este tome los cambios efectuados.
Informaciones adicionales:
*Si al entrar al juego, nuestro gameserver.exe no detecta ningun serial o no aparece dicho error, esta guia no es la que les solucionará su problema, ya que no es un error de serial el que están manifestando, sino que; tienen un error de conexión, ips, etc.
*El serial no es sinónimo de checksum, ni mucho menos. El checksum es otro tipo de verificación y se maniesfa de otra forma, más adelante veremos tutoriales sobre este temá específico.
Finalmente, una de las funciones que le podemos atribuir al serial es la de "obligar" a usar a todos nuestros usuarios el mismo main.exe junto a sus dependencias, o visto de otro ángulo, el serial lo podemos usar para generar updates obligatorios.
¿Qué es el serial y para que sirve?
El serial es un conjunto de carácteres (letras y números [16]), y tiene (entre otras) la función de "asimilar" el main.exe al servidor.
Esta asimilación la hace verificando si los datos contenidos en el main.exe son los mismos que los que tiene el servidor, si los datos son iguales; no existirá problema pero si los datos no son iguales nos sucederá lo siguiente:
En versiones viejas, nos aparece una ventana que dice lo siguiente:
New version of game is requiredEn español, el mensaje nos dice
Please download a new version of the game
Se requiere la nueva versión del juego
Por favor, descarga la nueva versión

Pero no sucede a veces con todas las versiones lo mismo, por ejemplo en versiones recientes nos puede aparecer lo siguiente:

Como abrán visto, no existió mensaje previo sino que, nos ah desconectado automáticamente.
¿Cómo puedo solucionar este problema?
La respuesta está en el siguiente tutorial:
1)Lo primero que debemos saber es que serial tiene nuestro servidor, dicho conjunto de letras y números se aloja en un archivo de nuestro server, pero ¿En que archivo se encuentra?
Dependiendo la versión, lo podemos encontrar: En versiones viejas en la siguiente ruta:
Muserver\data\lang\kor\commonloc.cfg

Y en versiones más recientes, el serial lo encontramos en la siguiente ruta:
Muserver\SCFData\SCF_Common.ini

2)Una vez que encontramos nuestro serial, lo que debemos hacer es agregrárselo a nuestro main.exe
Para agregar el serial de nuestro server a nuestro main.exe, primero debemos conocer que serial tiene el main.exe, es aca en donde muchos se preguntan ¿Dóndo o cómo encuentro el serial en el main.exe?
Si revisan nuestros tutoriales anteriores, verán que existen diferentes formas de encontrarlo, por ejemplo: podemos usar un programa que lo busca y nos devuelve el valor, podemos usar un editor hexadecimal y buscando una secuencia de carácteres encontrar el serial, etc...
Pero esta vez, veremos una forma de hacerlo sin necesidad de ningun programa, lo haremos con el mismo servidor nuestro de la siguiente forma.
Si nuestro main.exe no tiene el mismo serial que nuestro servidor o viceversa, abrán visto lo que sucede al comienzo de este tutorial.
Es esta la clave o la respuesta, para saber si el serial que contiene nuestro main.exe es el mismo que el de nuestro servidor, este mismo debe comprabarlo y verificarlo, es por eso que para saber que serial tiene nuestro cliente, simplemente entramos al juego y miramos al mismo tiempo la consola gameserver.exe
En versiones viejas, veremos algo similar a lo siguiente:

En versiones nuevas, veremos algo similar a lo siguiente:

3)Como abrán podido observar, sin importar la versión el error que nos aparece en pantalla es similar, en este caso yo puse en ambos mains.exe de cada versión el siguiente serial:
Shs23dferbyasd4dEl cual, lógicamente no funcionaría ya que el serial que tenía en cada servidor era el siguiente:
MuOnlineTutorial(El mismo que vimos en el paso número 1)
De acuerdo a lo explicado al comienzo de esta guia, si el seríal del main.exe y el serial del servidor no eran iguales, no podiamos entrar a nuestro juego.
Lo que debemos hacer ahora, es:
a)Ponemos en el main.exe el serial que usamos en nuestro server.
O, otra alternativa sería:
b)Ponemos en el server el serial que tenemos en nuestro main.exe
4)Si optan por la opción a), lo que haremos será con un editor hexadecimal, como por ejemplo el UltraEdit.exe abrir el main.exe , buscar el serial que nos mostró el gameserver.exe y cambiarlo por el serial que está usando nuestro servidor.
Si optan por la opción b), lo que haremos será abrir la ruta en donde el servidor contiene nuestro serial (Ver paso 1) y cambiar el serial por el que contiene nuestro main.exe (El mismo que nos mostro el gameserver.exe al entrar), luego de realizar los cambios, deben reiniciar el servidor para que este tome los cambios efectuados.
Informaciones adicionales:
*Si al entrar al juego, nuestro gameserver.exe no detecta ningun serial o no aparece dicho error, esta guia no es la que les solucionará su problema, ya que no es un error de serial el que están manifestando, sino que; tienen un error de conexión, ips, etc.
*El serial no es sinónimo de checksum, ni mucho menos. El checksum es otro tipo de verificación y se maniesfa de otra forma, más adelante veremos tutoriales sobre este temá específico.
Finalmente, una de las funciones que le podemos atribuir al serial es la de "obligar" a usar a todos nuestros usuarios el mismo main.exe junto a sus dependencias, o visto de otro ángulo, el serial lo podemos usar para generar updates obligatorios.



 Cambiar el serial en el main.exe
Cambiar el serial en el main.exe