Bienvenidos a un nuevo tutorial, hoy aprenderemos a fijar una ip lan a nuestra conexión.
¿Para qué me sirve esto?
Seguramente te sucedió que has configurado un servidor, la página web, has abierto los puertos, configurado el archivo host y para esto has utilizado la ip lan que el router te asignó en ese momento.
Luego de unos días, el router o la pc se reinicio y la ip lan cambio.
Ese problema es algo muy común y ya hemos tenido infinitas consultas sobre ¿Por qué mi servidor dejo de funcionar si antes funciona bien? ... La respuesta es porque te cambio la ip lan y debes volver a configurar los archivos nuevamente.
El responsable de este dilema es la herramienta (Servidor) llamado DHCP (Protocolo de configuración dinámica de host) que se encuentra en nuestro router.
¿Cómo funciona?
Para explicarlo de forma sencilla, su funcionamiento es la asignación (a partir un listado) de ips a cada cliente (Los clientes serían los dispositivos conectados al router como por ejemplo: tu pc, tu celular, tu tablet, etc) de forma ascendente o descendente.
Por ejemplo: Se carga un listado de ips (Predefinido en el router)
192.168.0.2,Y luego en ese mismo orden (en este caso ascendente) serán asignadas a cada dispositivo, y como ya habíamos dicho uno de esos dispositivos será nuestra pc servidora, es decir, la pc en donde tenemos alojado nuestro servidor Mu Online.
192.168.0.3,
192.168.0.4,
192.168.0.5,
192.168.0.6
192.168.0.7
192.168.0.8
192.168.0.9
192.168.0.10
---
192.168.0.100
Lo que puede suceder es que al reiniciarse el router no recibamos la misma ip lan que teníamos anteriormente, para evitar este problema lo que podemos hacer es fijarla a nuestra conexión, de esta forma garantizamos que siempre vamos a tener la misma ip en nuestra pc.
1)Entonces, lo primero que haremos será ingresar a "Panel de control" y luego hacemos clic en "Redes e Internet" (Sino les aparece la opción de Redes e Internet en donde dice "Ver por", seleccionan "Categoria")

2)Ahora hacemos un clic en donde dice: "Centro de redes y recursos compartidos"

3)En el lado izquierdo de la ventana hacemos un clic en donde dice “Cambiar configuración del adaptador”
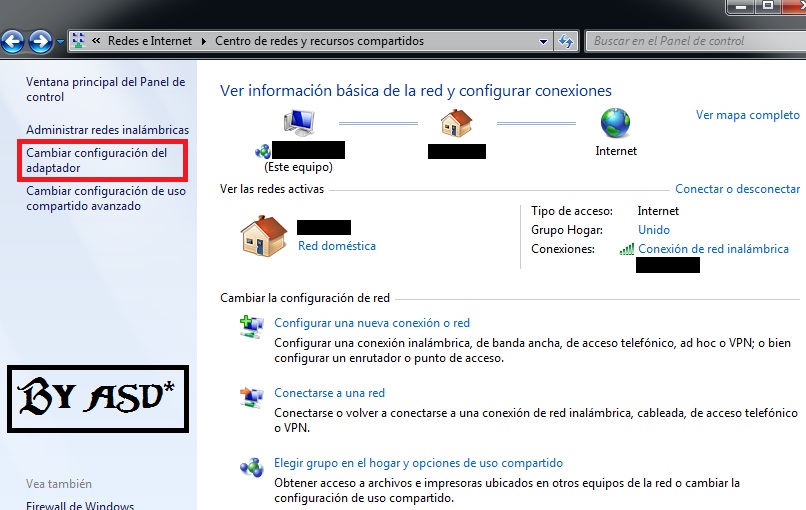
4)En este paso vamos a seleccionar nuestra conexión por defecto.
No importa si la conexión es por cable o por wi-fi.
Luego, sobre el ícono de la conexión hacemos un clic derecho y seleccionamos la opción que dice "Propiedades"

5)Ahora hacemos doble clic en donde dice "Protocolo de Internet versión 4 Tcp/Ipv4" (O lo seleccionamos y hacemos en clic en propiedades)

6)Antes de comenzar a configurar las ips, necesitamos conocerlas.
Entonces vamos a ir a Inicio => cmd y luego en nuestra ventana de comandos escribimos:
ipconfigy apretamos el boton "Enter"
Lo que veremos con dicho comando son todas nuestras configuraciones disponibles en el sistema relacionada al protocolo TCP/IP
De esa información debemos prestar atención a la que dice:
Dirección IpV4
Puerta de enlace predeterminada

7)A partir de los datos anteriores, vamos a poder extraer nuestra información, en mi caso sería:
Dirección IpV4: 192.168.0.100 (Esta es la ip que nos asignó el DHCP, lo ideal sería usar una ip fuera del rango para evitar duplicarlas, (para conocer el rango deberán revisar la configuración de su router en el apartado DHCP) y si van a usar un ip dentro del rango no usen ninguna de las 10 primeras, es decir, en mi caso las diez primeras ips son 192.168.0.100-192.168.0.110, usen por ejemplo entonces la 192.168.0.111 )Con esos datos vamos a configurar nuestro adaptador de red.
Puerta de enlace predeterminada: 192.168.0.1
Entonces, volvemos a las propiedades, es decir, volvemos a la ventana del punto 5)
Hacemos un clic "Usar la siguiente dirección de ip" (Para activar las configuraciones manuales) y completamos de acuerdo a nuestra información anterior.
En el campo "Máscara de subred" hacemos un clic y cargarán solo los datos.
En los campos finales de abajo, "Servidor DNS preferido" y "Servidor DNS alternativo" debemos completar con los DNS de nuestro proveedor de internet.
Caso no tengas o no sepas los dns de tu ISP puedes usar los DNS de Google.
Servidor DNS preferido: 8.8.8.8Finalmente tildamos la casilla "Validar configuración al salir" y hacemos clic en "Aceptar"
Servidor DNS alternativo: 8.8.4.4

El sistema aplicará los cambios y con eso hemos fijado la ip a nuestro adaptador de red.
Adcionales:
*Mi dirección de ip era 192.168.0.100 y yo preferí salir del rango del DHCP de mi router por eso la cambie por 192.1638.0.9 ya que mi rango va de x.100 al x.199
*Recuerden que el rango del DHCP lo pueden visualizar ingresando al panel de configuraciones de su router.
*Tambien pueden fijar una ip directamente desde el router, pero no todos los router lo permiten, para hacerlo deben partir de la MAC de su sistema y agregarlo en la configuración del router.
*Tengan cuidado con duplicar ips, porque puede ocasionar un conflicto de red.
*IP LAN no es lo mismo que IP WAN o pública, es decir, con este tutorial no logran convetir una ip dinámica pública en una ip estática pública.



 Fijar una ip lan
Fijar una ip lan
 ¿Necesitas ayuda? Visita
¿Necesitas ayuda? Visita
 Se han publicado un total de
0
comentarios en Mu Online Tutoriales
:
Se han publicado un total de
0
comentarios en Mu Online Tutoriales
:
 Publicar un comentario
Publicar un comentario








