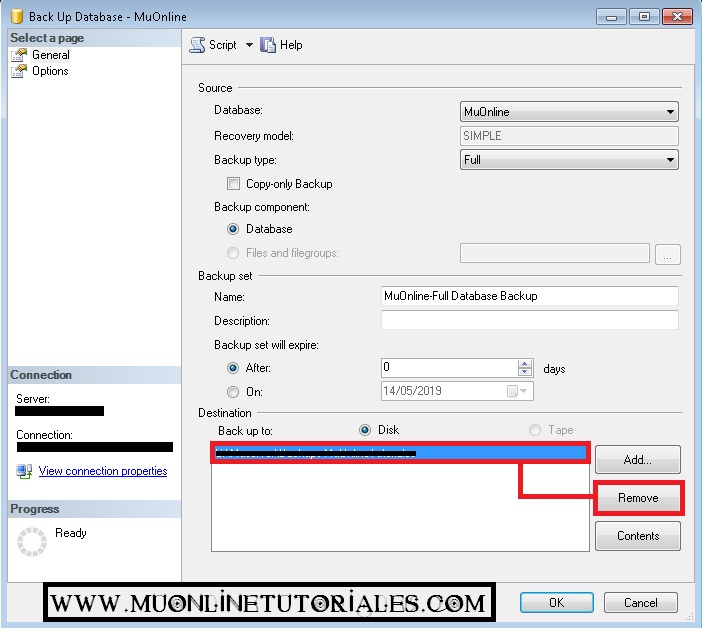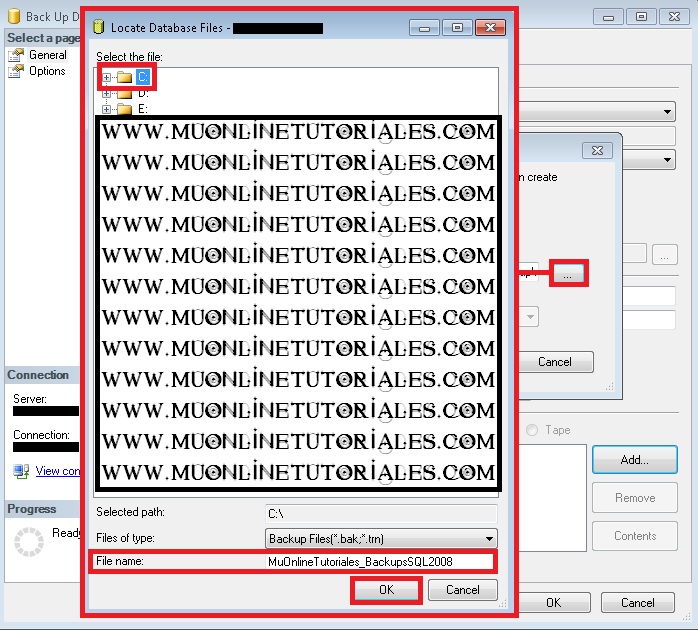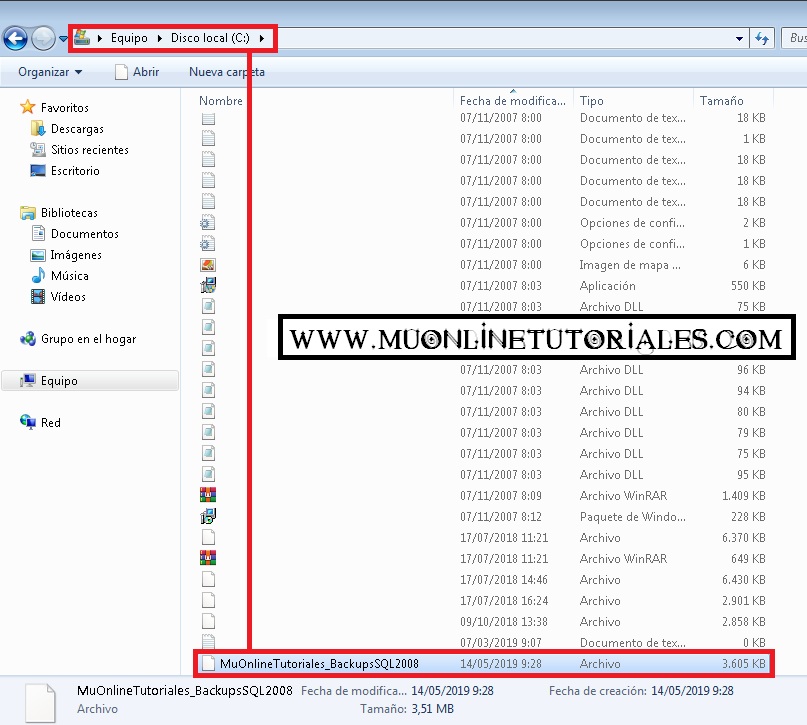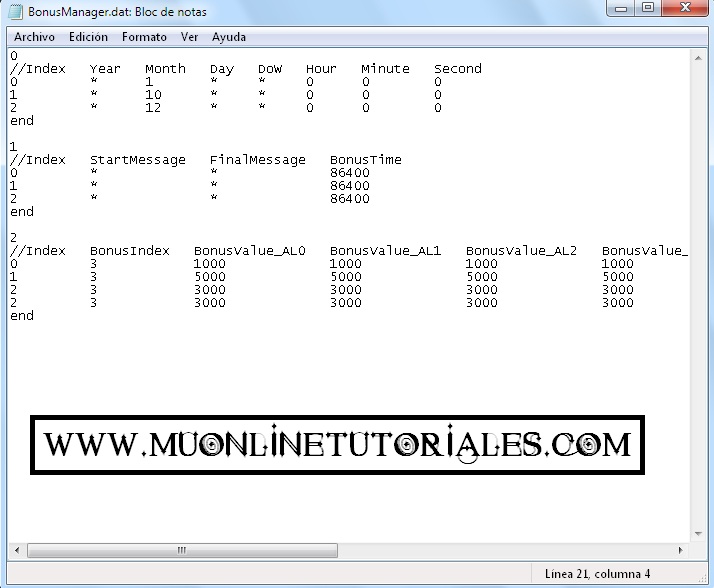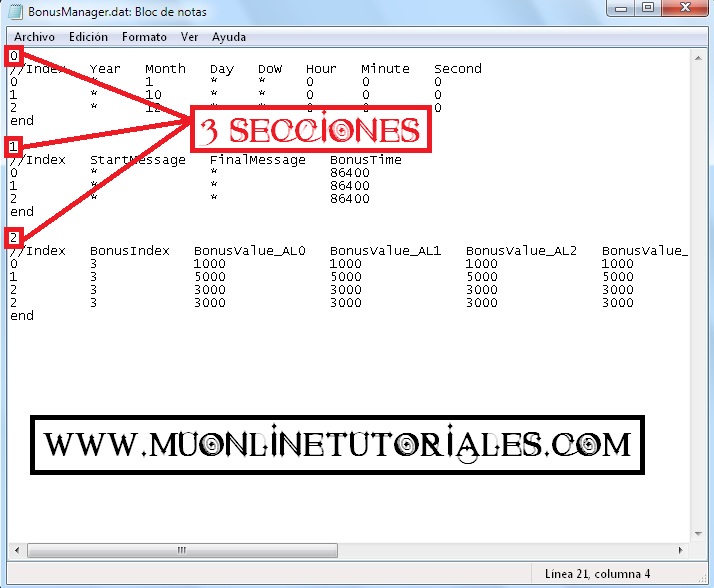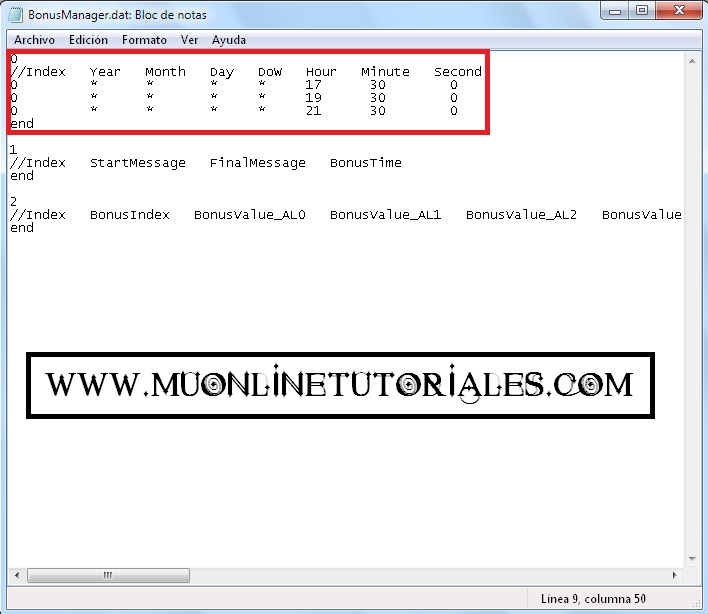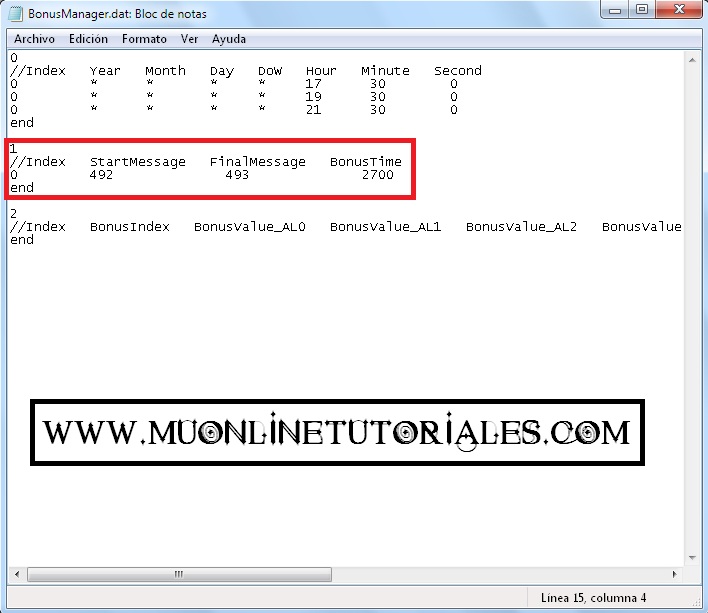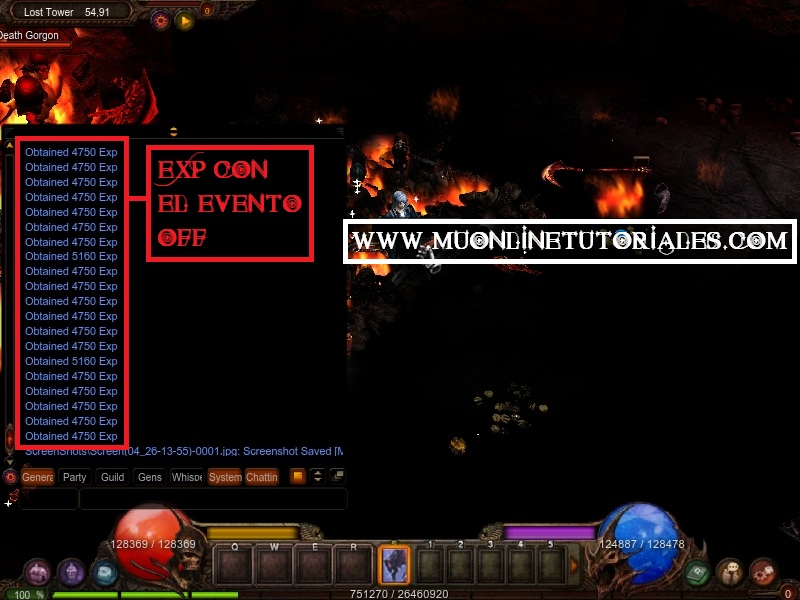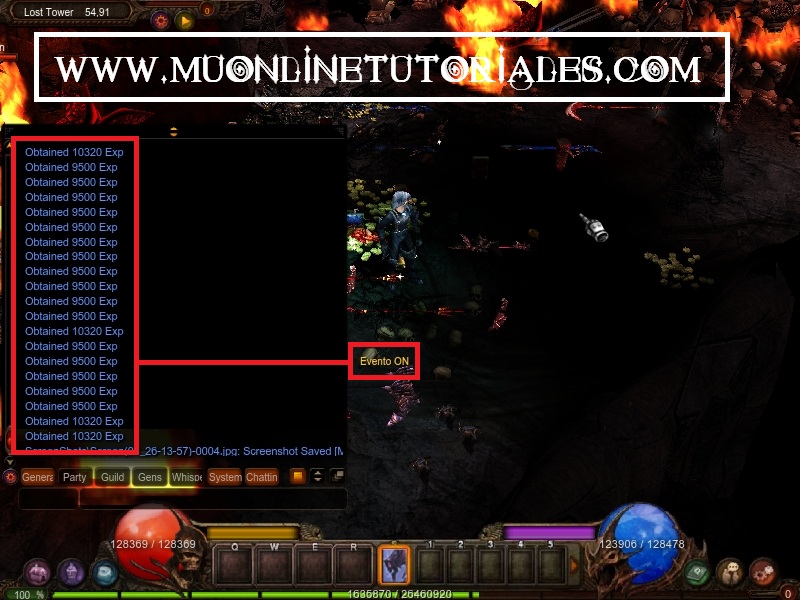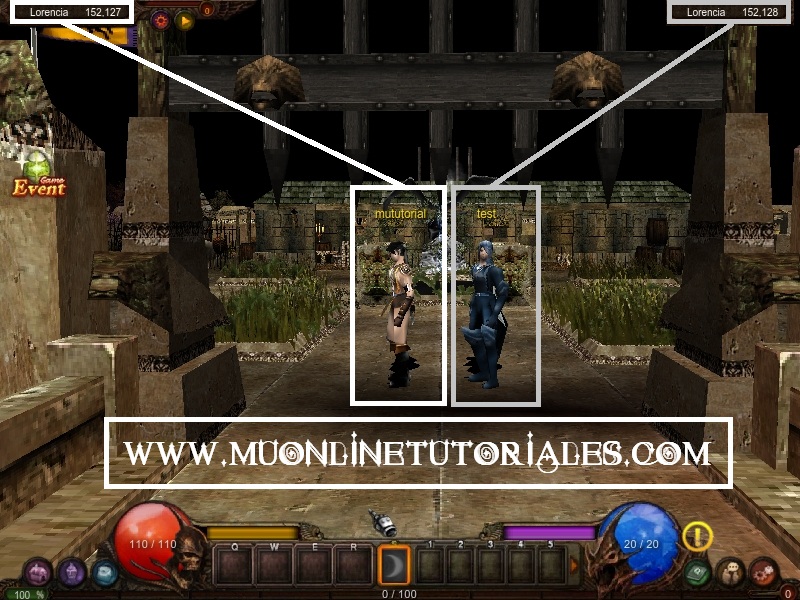Bienvenidos a un nuevo tutorial, hoy aprenderemos a configurar el MuEditor (Editor base de los files MUEMU) de forma remota.
¿Pero para que sirve el editor de forma remota?
Sirve para poder usar la aplicación desde cualquier sistema sin necesidad de ingresar a la pc servidora.
Este tipo de prácticas se aplica a quienes alojan el servidor en un VPS y desean utilizar su propia pc para utilizar el editor, de esta forma, evitan el ingreso al sistema virtual.
Para configurar el MuEditor de MUEMU de forma remota, debemos seguir estos sencillos pasos:
1)Ingresamos a la PC server y liberamos el puerto 1433 (Puerto por defecto utilizado por nuestro motor de datos para conexiones remotas) en el firewall (En el caso que nuestra pc server sea un VPS) y en el firewall+router (En el caso que nuestra pc server sea una pc casera conectada a un router)
Recuerden abrir el puerto en modo TCP

2)Ahora copiamos la carpeta MuEditor y la llevamos a la pc en donde deseamos utilizarlo.
Una vez descargados los archivos, abrimos el llamado Config.ini y analizamos su contenido:
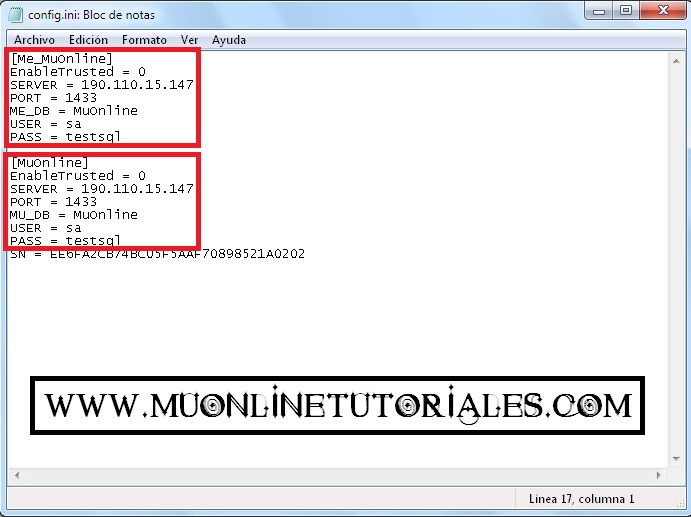
3)Si todo esta correcto, al iniciar nuestro MuEditor.exe, este se conectará a nuestra base de datos de forma remota.

Para una mayor seguridad, recomendamos que en la configuración del firewall, modifiquen el "Ambito" para permitir que solo la IP de nuestra pc se conecte a ese puerto (Si tenemos la web alojada en un webhosting, tambien debemos agregarla al listado de conexiones permitidas)
Esto evita que se puedan conectar a nuestro SQL desde una ip desconocida, de esta forma tendremos mayor seguridad.
Durante la configuración del editor remoto, nos podemos encontrar con un sin fin de problemas o errores.
Estos pueden deverse a:
a)Error básico en los datos de conexión IP-SQL-PASSWORD
b)Puerto por defecto SQL modificado o puertos ruteados
c)Puerto SQL no liberado (Regla en firewall con error de configuración)
d)Puerto abierto en modo UPD
e)Protocolo MSSQLSERVER desactivado
f)Utilizaron el ambito de "Dirección IP remota" y la ip permitida no es la actual.
g)Otros...
¿Pero para que sirve el editor de forma remota?
Sirve para poder usar la aplicación desde cualquier sistema sin necesidad de ingresar a la pc servidora.
Este tipo de prácticas se aplica a quienes alojan el servidor en un VPS y desean utilizar su propia pc para utilizar el editor, de esta forma, evitan el ingreso al sistema virtual.
Para configurar el MuEditor de MUEMU de forma remota, debemos seguir estos sencillos pasos:
1)Ingresamos a la PC server y liberamos el puerto 1433 (Puerto por defecto utilizado por nuestro motor de datos para conexiones remotas) en el firewall (En el caso que nuestra pc server sea un VPS) y en el firewall+router (En el caso que nuestra pc server sea una pc casera conectada a un router)
Recuerden abrir el puerto en modo TCP

2)Ahora copiamos la carpeta MuEditor y la llevamos a la pc en donde deseamos utilizarlo.
Una vez descargados los archivos, abrimos el llamado Config.ini y analizamos su contenido:
EnableTrusted = Desactivamos esta linea colocando un 0El archivo editado a forma de ejemplo nos quedará de la siguiente forma:
SERVER = IP de la pc en donde se encuentra el servidor
PORT = Puerto remoto SQL (Por defecto: 1433)
ME_DB = Nombre de la base de datos (Por defecto: MuOnline)
USER = Nuestro usuario SQL (Por defecto: sa)
PASS = Nuestro password SQL
EnableTrusted = 0Recuerden hacer la misma edicion en ambos bloques, es decir, en el bloque [Me_MuOnline] y en el bloque [MuOnline]
SERVER = 190.110.15.147
PORT = 1433
ME_DB = MuOnline
USER = sa
PASS = testsql
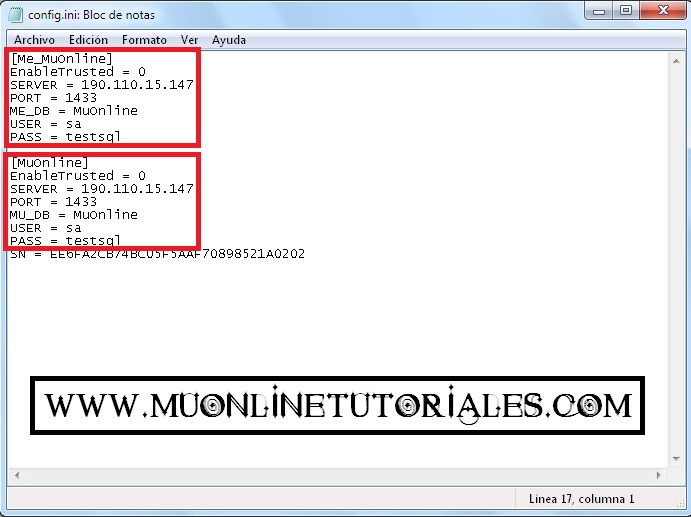
3)Si todo esta correcto, al iniciar nuestro MuEditor.exe, este se conectará a nuestra base de datos de forma remota.

Para una mayor seguridad, recomendamos que en la configuración del firewall, modifiquen el "Ambito" para permitir que solo la IP de nuestra pc se conecte a ese puerto (Si tenemos la web alojada en un webhosting, tambien debemos agregarla al listado de conexiones permitidas)
Esto evita que se puedan conectar a nuestro SQL desde una ip desconocida, de esta forma tendremos mayor seguridad.
Durante la configuración del editor remoto, nos podemos encontrar con un sin fin de problemas o errores.
Estos pueden deverse a:
a)Error básico en los datos de conexión IP-SQL-PASSWORD
b)Puerto por defecto SQL modificado o puertos ruteados
c)Puerto SQL no liberado (Regla en firewall con error de configuración)
d)Puerto abierto en modo UPD
e)Protocolo MSSQLSERVER desactivado
f)Utilizaron el ambito de "Dirección IP remota" y la ip permitida no es la actual.
g)Otros...



 MuEditor remoto en MUEMU
MuEditor remoto en MUEMU