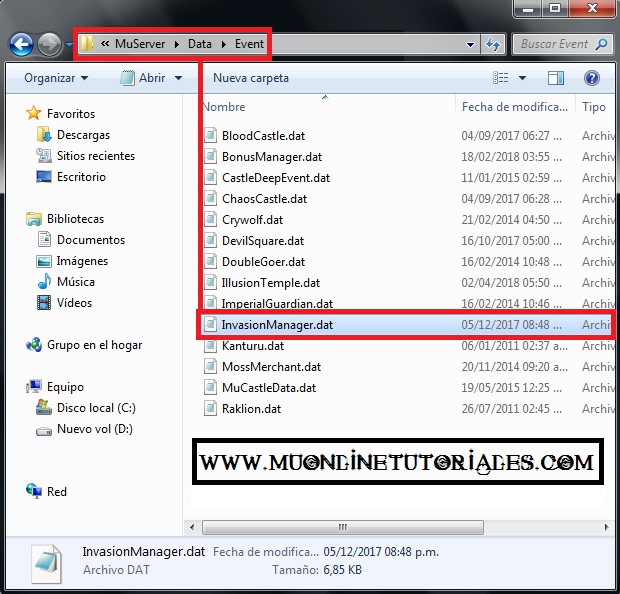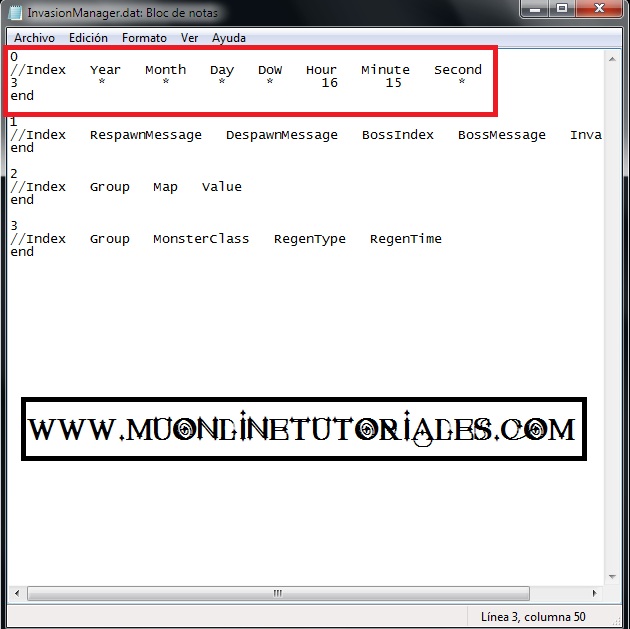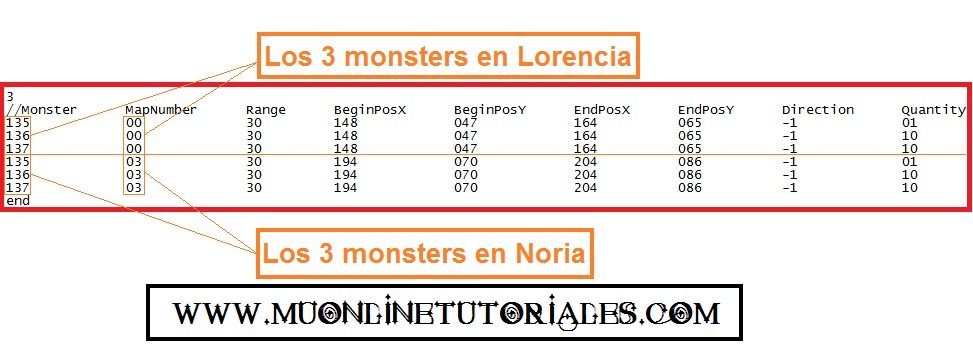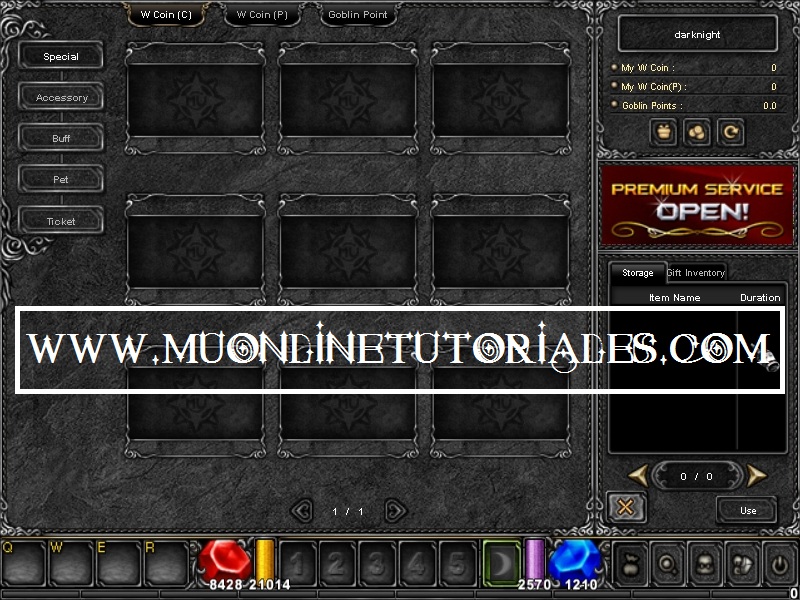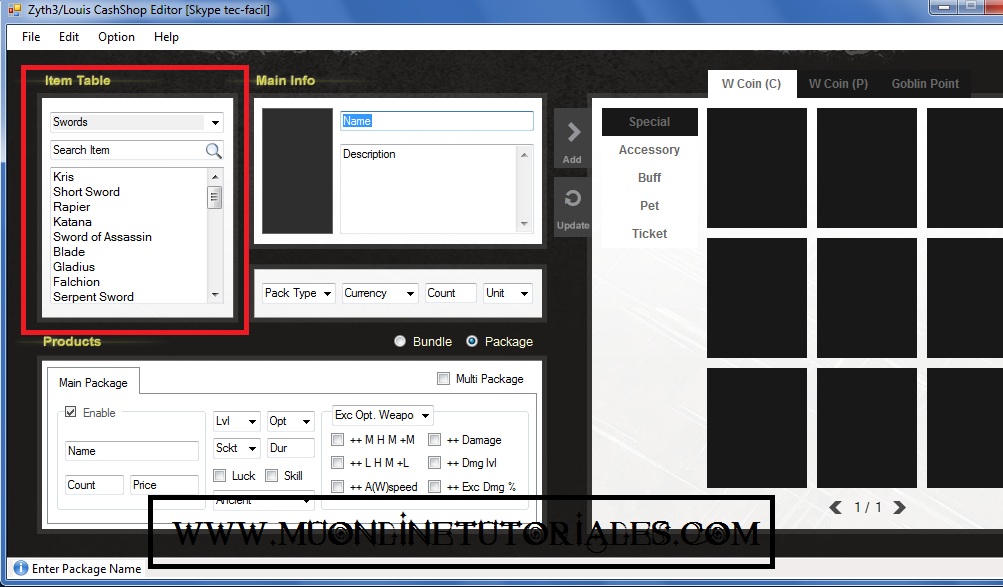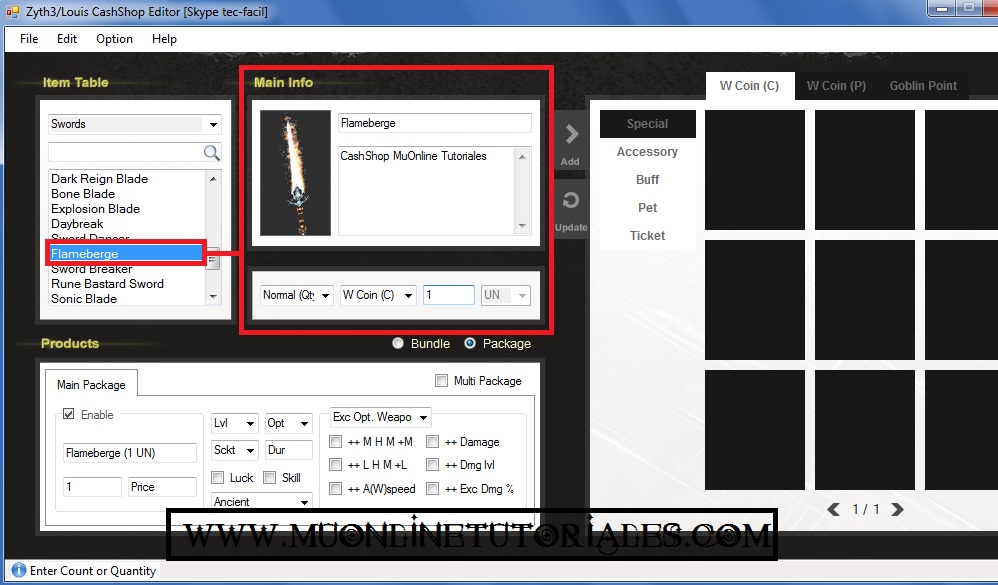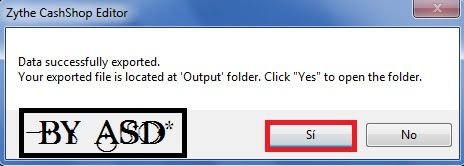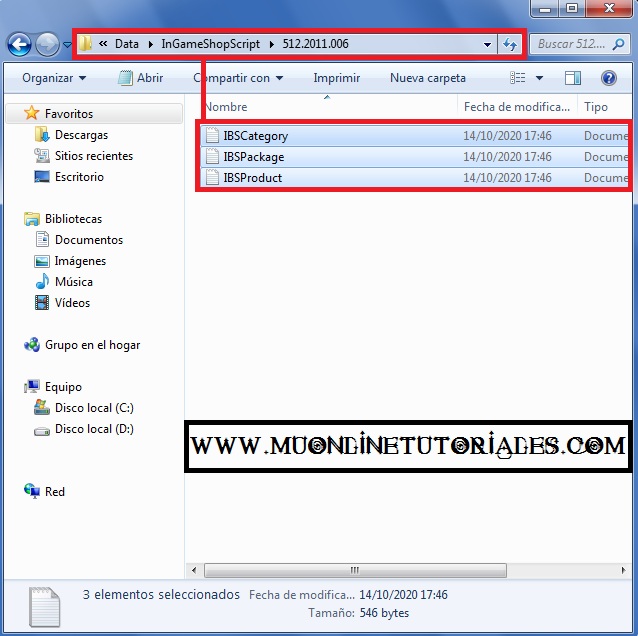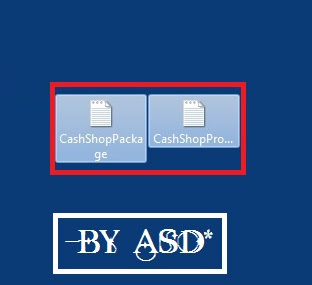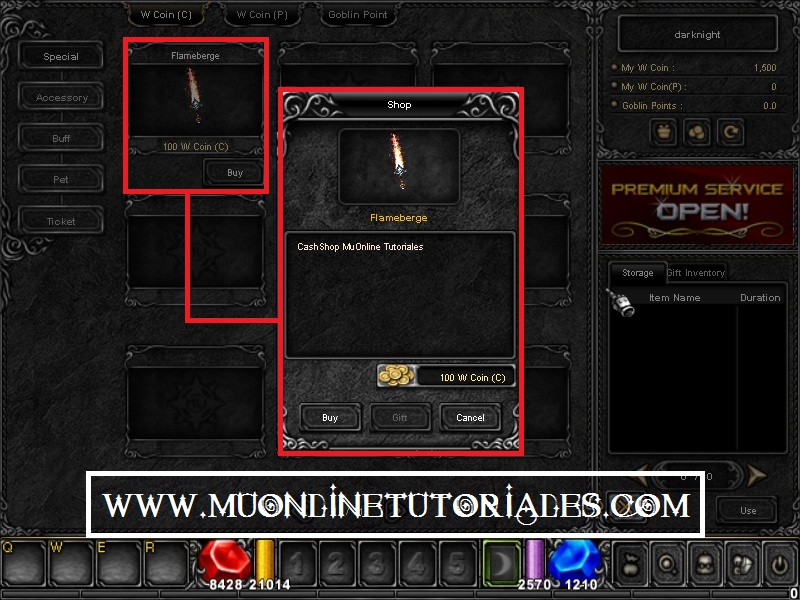Bienvenidos a un nuevo tutorial, hoy aprenderemos a configurar e interpretar el archivo responsable por las invasiones en nuestro servidor MuEMU
El archivo encargado de esto lo encontramos en la siguiente ruta:
El archivo encargado de esto lo encontramos en la siguiente ruta:
Muserver/data/Event/InvasionManager.dat1) Este archivo contiene 4 secciones, la 0-1-2-3 y analizaremos en detalles cada una de ellas.
Para
este tutorial, utilizare un archivo vacio, de esa forma podremos
visualizarlo de forma limpia y podremos configurarlo con nuestros parámetros.
La primera sección es la 0, en esta sección se define lo siguiente:Index = Corresponde al ID de la invansión que deseamos configurar.(0=Skeleton King, 1=Red Dragon, 2=Dorados, 3=White Wizard, 4=Año Nuevo, 5=Conejos,6=Verano, 7=Navidad, 8=Medusa)Year = Corresponde al año en que ejecutará la invasiónMonth = Corresponde al mes en que ejecutará la invasión (Del 1 al 12)Day = Corresponde al día del mes en que ejecutará la invasión (Del 1 al 31)DoW= Son las siglas de Day Of Week, día de la semana en que se ejecutará el evento. (1=Domingo, 2=Lunes, 3=Martes, 4=Miercoles, 5=Jueves, 6=Viernes, 7=Sábado)Hour = Corresponde a la hora en que ejecutará la invasión (Formato 24 HS)Minute = Corresponde a los minutos en que ejecutará la invasión (De 0 a 60)Second = Corresponde a los segundos en que ejecutará la invasión (De 0 a 60)
Atención: el valor * significa "todos".
Ejemplo: si en tenemos el campo Month=* , eso significa que el evento transcurrirá todos los meses, el * se usa caso no desees especificar algun valor.
A modo de ejemplo, configure para que el evento White Wizard, transcurra todos los años, todos los dias, todos los meses, todos los dias de la semana, a las 16 hs , 15 minutos, todos los segundos.
El archivo configurado nos quedará asi:
2) Ahora pasaremos a configurar la sección 1, en este apartado debemos configurar:
Index = Corresponde al ID de la invasión.RespawnMessage = Nº de mensaje que saldrá cuando la invasión comienze. (Este número lo encontramos en el archivo Muserver/data/message.txt, generalmente ya viene definido para todas las invasiones originales de la versión, pero caso deseen, pueden crear un nº de mensaje personalizado)DespawnMessage = Nº de mensaje que saldrá cuando la invasión termine. (Este número no viene definido en el message.txt ya que no es necesario anunciarlo, por eso basta con dejar un *)BossIndex = Nº del Boss o monster que aparecerá en la invasión. Es valor lo pueden extraer del archivo Muserver/data/Monster/Monster.txt (Caso su invasión no tenga un boss o monster , dejamos un *, tambien pueden obtener el nº del monster haciendo un Clic Aqui)BossMessage = Nº de mensaje que saldrá al matar el monster. (Este número lo encontramos en el archivo Muserver/data/message.txt, generalmente ya viene definido para todas las invasiones originales de la versión, pero caso deseen, pueden crear un nº de mensaje personalizado, y si la invasión no tiene ningun boss , dejamos un *)InvasionTime = Duración de la invasión en segundos
Continuando con la ejemplificación, configuraré esta sección de la siguiente forma:
El index continuará siendo 3, el mensaje de aparición será el 195 (Recuerden, este mensaje lo encontrarán en el archivo message.txt), el mensaje de finalización será *
El BossIndex será el 135, es decir, el número que corresponde al boss White wizard. (Podrán encontrar el listado completo en el archivo Monster.txt).
El mensaje que aparecerá al matar el Boss será el Nº 205 (Ya definido en el archivo message.txt) y finalmente, la duración del evento será de 600 segundos (10 minutos)
El archivo configurado nos quedará asi:
3) La siguiente sección es la 2, en esta sección debemos configurar:
Index = Corresponde al ID de la invasión.Group = Se utiliza en el caso de invasiones multiples, como por ejemplo en el caso de la invasión de los dorados, en donde varios monsters , invaden diferentes mapas de forma simultánea. (El valor va de 0 a X).Map = Nº de mapa en donde se desarrollará la invasión. Si no recuerdas el número de cada mapa, puedes consultar haciendo un Clic AquiValue = Permite la creación de invasiones en donde los monster aparecen de forma randon en el mapa.
Continuando con la ejemplificación, configuraré esta sección de la siguiente forma:
El index continua siendo 3 . El grupo será 0 ya que no se trata de invasión de dorados. El mapa será lorencia y noria y el value será 0
*Atención: Como la invasión será en donde mapas, debemos agregar dos lineas, es decir, si deseamos que una misma invasión transcurra en diferentes mapas, debemos agregar tantas lineas como mapas deseamos.
4) Y finalmente llegamos a la última sección, la 3.
En este apartado debemos configurar:
Index= Corresponde al ID de la invasión.
Group= Caso tengas definidos grupos en la sección 2, deberás agregarlos en este apartado seguiendo la misma secuencia.MonsterClass = Nº de monster que aparecerá en la invasión. Sino recuerdas los números de los monsters, puedes consultar haciendo un Clic Aqui. Tambien es importante saber que podemos tener varios monsters en un a misma invasión (Por ejemplo: boss+tropas) agregando más de una línea con el mismo indexRegenType = Aqui definimos el tipo de regeneración, si colocamos 0, al matar el boss o el monster , la invansión finaliza, pero si en cambio colocamos un 1, el boss/monster se regenera nuevamente y continurá regenerandose por un tiempo que nosotros podremos definir a continuación.RegenTime = Aqui podremos definir el tiempo de regeneración, este valor se calcula en segundos.
Y para completar nuestra ejemplificación, completaremos el archivo de la siguiente forma:
El index continua siendo 3, el group será 0, en MonsterClass agregaremos al Boss nº 135 (White Wizard) en una primera linea, y dos lineas más para los monsters ID 136 (Destructive ogre soldier) y 137 (Destructive ogre archer)
En RegenType colocaré 0 (Es decir, no se regenerará al matarlo) y en
RegenTime, tambien colocaré 0 (Ya que el RegenType fue definido en 0, no hay necesidad de definir el tiempo)
5) Para finalizar de configurar la invasión, debemos agregar los monsters al archivo
Muserver/data/Monster/MonsterSetBase.txt
Lo que debemos hacer en ese archivo es crear una nueva sección con ID 3 (Recuerden que el ID 3 es para eventos) y agregamos los monsters de la siguiente manera:
Monster= Debemos agregar el número de cada monsters que participara en la invasión,MapNumber = Aqui debemos agregar el número de mapa en donde se origina la invansiónRange = Rango máximo de movimiento del monsterBeginPosX = Posición incial X en donde podrá aparecer el monsterBeginPosY= Posición incial Y en donde podrá aparecer el monsterEndPosX = Posición final X en donde podrá aparecer el monsterEndPosY = Posición final Y en donde podrá aparecer el monsterDirection = Dirección de movimiento. (-1 para ir a en cualquier dirección)Quantity = Cantidad de monsters que saldrán de forma simultánea.Value = 0Comment = De forma opcional podremos comentar el nombre del monsters para ubicarlos facilmente dentro del archivo para futuras modificaciones. Para eso , agregamos dos // luego de la último valor y seguido el nombre de referencia.
Finalizando con nuestra ejemplificacion, nos quedaría asi:
En la columna Monster como serán 3 monsters los que participan en la invasión debemos crear 3 lineas, en cada línea agregaremos el id de cada monster de la siguiente forma: ID:135 (White Wizard), ID 136 (Destructive ogre soldier) e ID 137(Destructive ogre
archer)
Range: En este caso le daremos un rango máximo de 30
En la columna MapNumber, debemos agregar los mapas en donde deseamos que se origine la invasión, ¿Pero podemos agregar cualquier mapa?, la respuesta es no, debemos mantener la coherencia con la que tenemos configurado en nuestra invasión. Si recuerdan en la sección 2, hemos definido los mapas y en mi caso era lorencia (0) y el mapa noria (3). Como no podemos agregar mas de un mapa en una misma linea, debemos agregar dos lineas una por cada mapa. (Y no olvidemos que por cada mapa, debemos agregar las 3 lineas por cada monster)
BeginPosX, BeginPosY, EndPosX y EndPosY: son las coordenadas de aparición. Estas coordenadas deben existir en el mapa y ser accesibles por los jugadores.
Para calcular estas coordenadas debemos ingresar al juego para verificar su existencia. (En un próximo tutorial veremos este tema con mayor profundidad.)
Nuestros valores seran: 148-047-164-065 para el mapa lorencia.
194-070-204-086 para el mapa noria.
Colocamos las mismas coordenada tanto para el boss como para sus tropas, de esa forma apareceran juntos.
Direction: en este caso colocaremos -1 para que el monster se mueva en todas las direcciones.
Quantity: En el caso del Boss, colocare 1 y en el caso de las tropas colocaré 10.
Value= Será 0
Comment = Colocaremos el nombre de cada monster.(Esto es opcional)
El archivo editado nos quedará asi:
6) Y finalmente realizamos el test en nuestro servidor.
En esta ejemplificaciones se utilizo una invasión ya existente, la idea es conocer el uso de las funciones de cada sección para poder realizar nuestras propias invasiones personalizadas o modificar las ya existentes.



 Invasion Manager en MuEMU
Invasion Manager en MuEMU